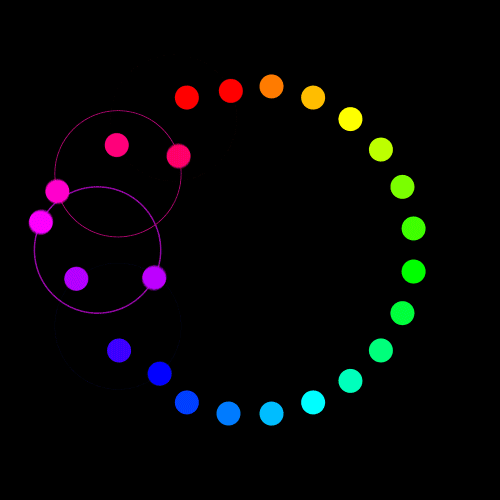微信扫一扫,移动浏览光盘
简介
韩小良、任殿梅编写的《Excel数据分析之道——职场报表应该这么做》结合大量的具有实用价值的实际案例,来介绍利用Excel快速制作各种统计分析报表和图表的基本方法和技巧,可使您的Excel使用水平提升到一个新的层次,使您的分析报告更加具有说服力,更加引人注目。 《Excel数据分析之道——职场报表应该这么做》介绍的大量案例都取自于作者的培训实践,具有非常高的实用价值,大部分案例实际上就是现成的模板,拿来即可应用到您的实际工作中,让您的工作效率成倍提高。 《Excel数据分析之道——职场报表应该这么做》适合企事业单位的各类管理者,也可作为高等院校经济类本科生、研究生和MBA学员的教材或参考书。
目录
第1篇 用数据说话
第1章 Excel数据管理实用技能与技巧
1.1 快速整理规范数据和表格,为数据分析打下基础
1.关于表格和数据的标准化和规范化
2.表格结构标准化和规范化的实用技能
3.表格数据标准化和规范化的实用技能
4.数据分列
5.处理合并单元格
6.快速填充数据
7.填充表格中所有的空单元格
1.2 使用自定义数字格式美化表格,让数据更加易于观察
1.自定义日期格式
2.自定义数字格式
3.为数字加上特殊的标记符号
1.3 利用条件格式和样式标识表格的特殊数据
1.标识报表的特殊数据
2.比较数据的相对大小
3.考察经营状况的好坏
4.美化表格
5.跟踪数据变化
1.4 快速创建高效计算公式
1.使用名称简化计算公式
2.使用条件表达式进行更加复杂的计算
3.使用数组公式解决更加复杂的问题
1.5 多条件计数与多条件求和
1.6 常见数据处理函数及其灵活运用
1.数据的逻辑判断与处理
2.处理日期数据
3.处理文本数据
4.查找数据
5.数据统计与汇总计算
第2章 快速汇总多个工作表数据
2.1 使用函数汇总个数不定的工作表数据
1.强大的INDIRECT函数
2.实用的动态汇总模版案例
2.2 使用合并计算工具汇总多个结构完全相同的工作表
2.3 使用多重合并计算数据区域的数据透视表
1.找出Excel 2007/2010中的命令
2.简单的应用案例:创建单页字段
3.复杂的应用案例:创建自定义页字段
2.4 使用导入数据+SQL语句快速汇总多个工作表
1.Excel 2007/2010的操作方法
2.Excel 2003的操作方法
3.关于SAL语句的小知识
2.5 使用Microsoft Query工具快速汇总多个有关联的工作表
1.简单的例子:各表链接字段相同
2.复杂的例子:各表链接字段不同
3.注意事项
2.6 汇总多个工作簿数据
第3章 快速制作各种动态的统计分析报表
3.1 制作数据透视表的基本方法
1.制作数据透视表需要注意的事项
2.以工作表中指定的数据区域制作数据透视表
3.以名称代表的数据区域制作数据透视表
4.以其他工作簿数据制作数据透视表
5.以数据库数据制作数据透视表
6.以文本文件数据制作数据透视表
7.制作基于动态数据源的数据透视表
8.以多个工作表数据制作数据透视表
3.2 布局数据透视表
1.布局数据透视表应遵循的原则
2.布局数据透视表的基本方法
3.恢复传统的数据透视表布局模式
3.3 格式化数据透视表,让报表数据更加易于分析
1.设置报表样式
2.设置报表布局格式
3.恢复传统的数据透视表格式
4.修改字段名称
5.取消/显示行总计和列总计
7.处理错误值
8.取消/显示分类汇总
9.设置字段的数字格式
10.更新数据透视表时是否自动调整列宽和单元格格式
3.4 利用数据透视表对数据进行深层次的统计分析
1.通过设置字段汇总方式分析数据
2.通过组合字段分析数据
3.通过设置字段显示方式分析数据
4.通过自定义数据透视表分析数据
3.5 制作明细数据报表
1.快速制作明细数据表
2.快速创建某字段所有项目的数据透视表
3.6 利用数据透视表的排序和筛选功能分析数据
1.对数据透视表的数据进行排序分析
2.对数据透视表的数据进行筛选分析
3.7 联合使用数据透视表和数据透视图分析数据
第2篇 用图表说话
第4章 用图表准确表达信息
4.1 图表的类型及其选择的基本原则
4.2 立体图表与平面图表
4.3 在图表上正确分类显示数据
4.4 快速转换图表数据分析的视角
第5章 图表的制作方法和注意事项
5.1 图表的制作方法和技巧
1.利用数据区域绘图:自动绘制图表
2.用数据区域绘图:手动绘制图表
3.利用名称绘图
4.为图表添加新系列
5.修改图表的数据系列
6.删除图表的数据系列
7.更改图表类型
8.为图表添加标题
9.为图表添加坐标轴标题
10.为图表添加数据标签
5.2 制作图表的几个注意事项
1.利用默认数据区域绘图时需要注意的问题
2.如何绘制隐藏起来的数据
3.分类轴标签数据是日期时的问题
4.复合饼图的调整问题
第6章 了解图表结构及主要元素
6.1 了解图表结构及主要元素
1.图表术语
2.图表结构
3.如何快速准确地选择图表元素
4.了解图表工具
6.2 图表修饰与美化
1.图表修饰与美化的基本方法
2.格式化图表区
3.格式化绘图区
4.格式化数据系列
5.格式化坐标轴
6.格式化图表标题
7.格式化图例
8.格式化网格线
9.格式化数据标签
10.应用现有的图表样式
11.自动布局图表
12.让图表在工作表中的位置固定
13.图表美化实例
6.3 突出标识图表的重点信息,一目了然发现问题
1.使用自选图形标识特殊数据
2.使用图片点缀强调图表
3.使用剪贴画修饰图表
6.4 美化修饰图表的宗旨——简单是美
第7章 用组合图表表达更加复杂的信息
7.1 两轴组合图表
1.销售量—销售额组合图表:柱形图/折线图
2.销售量—销售额组合图表:饼图/圆环图
3.同比分析图表
4.不同单位的数据系列为同类型图表
7.2 标识特殊数据点的组合图表
1.显示最大值/最小值/平均值的组合图表
2.显示低于/高于目标值的组合图表
3.两个项目构成对比分析图
4.显示实际数据和占比的综合图表
7.3 通过图表变形和设置来制作复杂的组合图表
1.两个项目的差异对比分析图
2.多个项目的差异对比分析图
3.资金流动分析图:一般图表
4.资金流动分析图:显示上升和下降平台线的图表
5.反映数据变化区间的带宽图
6.反映价格变化区间和变化趋势的带宽图
第8章 让图表按照要求灵活显示
8.1 绘制动态交互图表的基本原理和方法
1.绘制动态交互图表的基本原理
2.关于表单控件
3.常用表单控件的功能和控制属性
4.绘制动态交互图表的辅助绘图数据区域方法
5.绘制动态交互图表的动态名称方法
8.2 控制图表显示单项数据
1.使用单选按钮控制图表显示
2.使用组合框控制图表显示
8.3 控制图表显示多项数据
1.使用分组框将单选按钮分组来显示多项数据
2.使用复选框来显示多项数据
8.4 多重限制图表显示多项数据
8.5 控制图表的连续显示
1.使用滚动条实现图表的连续显示
2.使用微调按钮实现图表的连续显示
8.6 根据数据变化自动更新图表
1.让图表自动更新
2.显示最新几个数据的图表
3.显示最近几个年份数据的图表
8.7 复杂的动态图表:实用案例和模板
1.利润表动态分析报表和图表
2.产品销售动态统计分析图表
3.成本费用构成分析图表
4.应收账款账龄分析图表
8.8 使用表单控件制作动态图表需要注意的一个问题
8.9 小知识:关于OFFSET函数和动态区域名称
1.OFFSET函数的使用方法
2.以单元格A1为起点,以A列最后一个单元格为终点的动态列区域名称
3.以单元格A1为起点,以第1行最后一个单元格为终点的动态行区域名称
4.以单元格A1为起点,向下偏移M单元格、高度为厅的动态单元格区域名称
5.以单元格A1为起点,向右偏移N单元格、宽度为W动态单元格区域名称
6.以单元格A1为起点,以A列最后一个单元格和第1行最后一个单元格为终点的动态单元格区域名称
7.以单元格A1为起点,向下偏移M单元格、向右偏移N单元格、高度为H宽度为W动态单元格区域名称
附录A 在PowerPoint中制作动态图表
A.1 关于OWC组件
1.OWC组件的安装位置
2.如何获取OWC的帮助信息
3.在PowerPoint幻灯片中绘制动态图表要使用的控件
A.2 在PowerPoint幻灯片中创建并演示动态图表
1.在PowerPoint幻灯片中创建并演示数据透视图的一般方法
2.在PowerPoint幻灯片中编辑和格式化数据透视图
3.在PowerPoint幻灯片中创建并演示多个数据透视图
附录B 建和使用自定义图表模板
B.1 创建自定义图表模板
B.2 套用自定义图表模板
B.3 删除自定义图表模板
B.4 创建和使用自定义图表模板应注意的事项
第1章 Excel数据管理实用技能与技巧
1.1 快速整理规范数据和表格,为数据分析打下基础
1.关于表格和数据的标准化和规范化
2.表格结构标准化和规范化的实用技能
3.表格数据标准化和规范化的实用技能
4.数据分列
5.处理合并单元格
6.快速填充数据
7.填充表格中所有的空单元格
1.2 使用自定义数字格式美化表格,让数据更加易于观察
1.自定义日期格式
2.自定义数字格式
3.为数字加上特殊的标记符号
1.3 利用条件格式和样式标识表格的特殊数据
1.标识报表的特殊数据
2.比较数据的相对大小
3.考察经营状况的好坏
4.美化表格
5.跟踪数据变化
1.4 快速创建高效计算公式
1.使用名称简化计算公式
2.使用条件表达式进行更加复杂的计算
3.使用数组公式解决更加复杂的问题
1.5 多条件计数与多条件求和
1.6 常见数据处理函数及其灵活运用
1.数据的逻辑判断与处理
2.处理日期数据
3.处理文本数据
4.查找数据
5.数据统计与汇总计算
第2章 快速汇总多个工作表数据
2.1 使用函数汇总个数不定的工作表数据
1.强大的INDIRECT函数
2.实用的动态汇总模版案例
2.2 使用合并计算工具汇总多个结构完全相同的工作表
2.3 使用多重合并计算数据区域的数据透视表
1.找出Excel 2007/2010中的命令
2.简单的应用案例:创建单页字段
3.复杂的应用案例:创建自定义页字段
2.4 使用导入数据+SQL语句快速汇总多个工作表
1.Excel 2007/2010的操作方法
2.Excel 2003的操作方法
3.关于SAL语句的小知识
2.5 使用Microsoft Query工具快速汇总多个有关联的工作表
1.简单的例子:各表链接字段相同
2.复杂的例子:各表链接字段不同
3.注意事项
2.6 汇总多个工作簿数据
第3章 快速制作各种动态的统计分析报表
3.1 制作数据透视表的基本方法
1.制作数据透视表需要注意的事项
2.以工作表中指定的数据区域制作数据透视表
3.以名称代表的数据区域制作数据透视表
4.以其他工作簿数据制作数据透视表
5.以数据库数据制作数据透视表
6.以文本文件数据制作数据透视表
7.制作基于动态数据源的数据透视表
8.以多个工作表数据制作数据透视表
3.2 布局数据透视表
1.布局数据透视表应遵循的原则
2.布局数据透视表的基本方法
3.恢复传统的数据透视表布局模式
3.3 格式化数据透视表,让报表数据更加易于分析
1.设置报表样式
2.设置报表布局格式
3.恢复传统的数据透视表格式
4.修改字段名称
5.取消/显示行总计和列总计
7.处理错误值
8.取消/显示分类汇总
9.设置字段的数字格式
10.更新数据透视表时是否自动调整列宽和单元格格式
3.4 利用数据透视表对数据进行深层次的统计分析
1.通过设置字段汇总方式分析数据
2.通过组合字段分析数据
3.通过设置字段显示方式分析数据
4.通过自定义数据透视表分析数据
3.5 制作明细数据报表
1.快速制作明细数据表
2.快速创建某字段所有项目的数据透视表
3.6 利用数据透视表的排序和筛选功能分析数据
1.对数据透视表的数据进行排序分析
2.对数据透视表的数据进行筛选分析
3.7 联合使用数据透视表和数据透视图分析数据
第2篇 用图表说话
第4章 用图表准确表达信息
4.1 图表的类型及其选择的基本原则
4.2 立体图表与平面图表
4.3 在图表上正确分类显示数据
4.4 快速转换图表数据分析的视角
第5章 图表的制作方法和注意事项
5.1 图表的制作方法和技巧
1.利用数据区域绘图:自动绘制图表
2.用数据区域绘图:手动绘制图表
3.利用名称绘图
4.为图表添加新系列
5.修改图表的数据系列
6.删除图表的数据系列
7.更改图表类型
8.为图表添加标题
9.为图表添加坐标轴标题
10.为图表添加数据标签
5.2 制作图表的几个注意事项
1.利用默认数据区域绘图时需要注意的问题
2.如何绘制隐藏起来的数据
3.分类轴标签数据是日期时的问题
4.复合饼图的调整问题
第6章 了解图表结构及主要元素
6.1 了解图表结构及主要元素
1.图表术语
2.图表结构
3.如何快速准确地选择图表元素
4.了解图表工具
6.2 图表修饰与美化
1.图表修饰与美化的基本方法
2.格式化图表区
3.格式化绘图区
4.格式化数据系列
5.格式化坐标轴
6.格式化图表标题
7.格式化图例
8.格式化网格线
9.格式化数据标签
10.应用现有的图表样式
11.自动布局图表
12.让图表在工作表中的位置固定
13.图表美化实例
6.3 突出标识图表的重点信息,一目了然发现问题
1.使用自选图形标识特殊数据
2.使用图片点缀强调图表
3.使用剪贴画修饰图表
6.4 美化修饰图表的宗旨——简单是美
第7章 用组合图表表达更加复杂的信息
7.1 两轴组合图表
1.销售量—销售额组合图表:柱形图/折线图
2.销售量—销售额组合图表:饼图/圆环图
3.同比分析图表
4.不同单位的数据系列为同类型图表
7.2 标识特殊数据点的组合图表
1.显示最大值/最小值/平均值的组合图表
2.显示低于/高于目标值的组合图表
3.两个项目构成对比分析图
4.显示实际数据和占比的综合图表
7.3 通过图表变形和设置来制作复杂的组合图表
1.两个项目的差异对比分析图
2.多个项目的差异对比分析图
3.资金流动分析图:一般图表
4.资金流动分析图:显示上升和下降平台线的图表
5.反映数据变化区间的带宽图
6.反映价格变化区间和变化趋势的带宽图
第8章 让图表按照要求灵活显示
8.1 绘制动态交互图表的基本原理和方法
1.绘制动态交互图表的基本原理
2.关于表单控件
3.常用表单控件的功能和控制属性
4.绘制动态交互图表的辅助绘图数据区域方法
5.绘制动态交互图表的动态名称方法
8.2 控制图表显示单项数据
1.使用单选按钮控制图表显示
2.使用组合框控制图表显示
8.3 控制图表显示多项数据
1.使用分组框将单选按钮分组来显示多项数据
2.使用复选框来显示多项数据
8.4 多重限制图表显示多项数据
8.5 控制图表的连续显示
1.使用滚动条实现图表的连续显示
2.使用微调按钮实现图表的连续显示
8.6 根据数据变化自动更新图表
1.让图表自动更新
2.显示最新几个数据的图表
3.显示最近几个年份数据的图表
8.7 复杂的动态图表:实用案例和模板
1.利润表动态分析报表和图表
2.产品销售动态统计分析图表
3.成本费用构成分析图表
4.应收账款账龄分析图表
8.8 使用表单控件制作动态图表需要注意的一个问题
8.9 小知识:关于OFFSET函数和动态区域名称
1.OFFSET函数的使用方法
2.以单元格A1为起点,以A列最后一个单元格为终点的动态列区域名称
3.以单元格A1为起点,以第1行最后一个单元格为终点的动态行区域名称
4.以单元格A1为起点,向下偏移M单元格、高度为厅的动态单元格区域名称
5.以单元格A1为起点,向右偏移N单元格、宽度为W动态单元格区域名称
6.以单元格A1为起点,以A列最后一个单元格和第1行最后一个单元格为终点的动态单元格区域名称
7.以单元格A1为起点,向下偏移M单元格、向右偏移N单元格、高度为H宽度为W动态单元格区域名称
附录A 在PowerPoint中制作动态图表
A.1 关于OWC组件
1.OWC组件的安装位置
2.如何获取OWC的帮助信息
3.在PowerPoint幻灯片中绘制动态图表要使用的控件
A.2 在PowerPoint幻灯片中创建并演示动态图表
1.在PowerPoint幻灯片中创建并演示数据透视图的一般方法
2.在PowerPoint幻灯片中编辑和格式化数据透视图
3.在PowerPoint幻灯片中创建并演示多个数据透视图
附录B 建和使用自定义图表模板
B.1 创建自定义图表模板
B.2 套用自定义图表模板
B.3 删除自定义图表模板
B.4 创建和使用自定义图表模板应注意的事项
Excel 数据分析之道:职场报表应该这样做
- 名称
- 类型
- 大小
光盘服务联系方式: 020-38250260 客服QQ:4006604884
云图客服:
用户发送的提问,这种方式就需要有位在线客服来回答用户的问题,这种 就属于对话式的,问题是这种提问是否需要用户登录才能提问
Video Player
×
Audio Player
×
pdf Player
×
亲爱的云图用户,
光盘内的文件都可以直接点击浏览哦
无需下载,在线查阅资料!