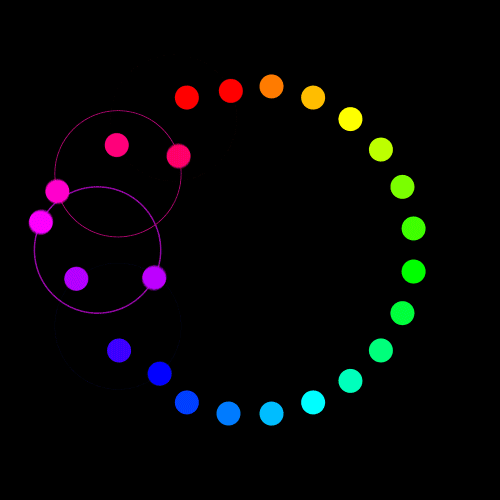微信扫一扫,移动浏览光盘
简介
《变身PPT高手:PowerPoint核心关键技术解析》是现代办公人员必备的一本系统地讲解PowerPoint 2007幻灯片制作的教程。全书对PowerPoint 2007软件知识进行了仔细的分类整理,归纳成各项关键技术,并配合多个案例进行了详细讲解,涉及的主要知识包括PowerPoint软件应用导航、PoworPoint 2007基础操作、演示文稿和幻灯片操作、统一演示文稿的外观、量身处理文字、在幻灯片中使用图片、在幻灯片中使用图形与图示、明细化表格数据辅助演示、图形化数据辅助演示、媒体元素演示工具、演示文稿动画设置与放映、打印与输出演示文稿、校验演示文稿文字以及使用宏自定义命令等,最后以3章多个综合案例进一步巩固与提高所学知识。另外,精彩的随书光盘中还提供了PowerPoint 2007的教学视频,并精选了全书多个案例的视频演示及精彩丰富的模板文件。
《变身PPT高手:PowerPoint核心关键技术解析》采用了自由的单双混合排版加边栏的方式,以知识点结合案例操作,图文并茂、以图析文、讲一解详细,并在边栏中穿插了大量实用的说明、技巧和疑难问答等内容,实时地解决读者在学习过程中遇到的问题,拓展了读者的知识面。
《变身PPT高手:PowerPoint核心关键技术解析》主要定位于PowerPoint的初、中级用户,适合不同年龄段的公司管理人员、行政人员、文秘、企业员工、教师及国家公务员使用,也可作为各大中专院校及各类计算机培训班的教材。
目录
Part1 构建演示文稿的关键技术
Chapter1 PowerPoint软件应用导航
1.1 什么是演示文稿、幻灯片、PPT
1.2 PPT的分类
1.2.1 从功能来分类
1.2.2 从内容来分类
1.2.3 从概念来分类
1.3 设计制作成功PPT的关键
1.3.1 正确的设计思路
1.3.2 具有恰当的目标
1.3.3 具有说服力的逻辑
1.3.4 具有适宜的风格
1.3.5 具有结构化的布局
1.3.6 具有恰当的颜色
1.4 演示PPT过程的关键
1.5 不要走入PPT制作的误区
1.5.1 幻灯片中不要出现过多直角
1.5.2 幻灯片中的文字和图像不要重叠
1.5.3 幻灯片中的图像要注意摆放
1.5.4 幻灯片中不要出现过于一致的对象
1.5.5 幻灯片中不要过度区分项目
Chapter2 从噪作PowerPoint2007出发
2.1 启动和退出PowerPoint2007
2.2 认识PowerPoint2007的新环境
2.2.1 Office按钮
2.2.2 快速访问工具栏
2.2.3 功能区与功能区选项卡
2.2.4 幻灯片,大纲窗格
2.2.5 常规部分解析
2.2.6 隐形的“任务窗格
2.3 认识PowerPoint2007中的操作特性
2.3.1 带有下拉箭头的按钮
2.3.2 随工作界面窗口变化的功能区
2.3.3 “对话框启动器”按钮
2.3.4 右键快捷菜单
2.3.5 迷你工具栏
2.4 巧用四大视图
2.5 调节显示比例
2.5.1 通过“视图栏”调节
2.5.2 通过功能区调节
2.6 一键求帮助
2.6.1 通过超链接
2.6.2 通过搜索
2.7 解析常用功能设置选项
2.7.1 最常用的选项
2.7.2 设置文本更正与格式的方法
2.7.3 自定义文档保存方式
2.7.4 高级设置选项
2.7.5 自定义快速访问工具栏
Chapter3 操作演示文稿和幻灯片之道
3.1 创建演示文稿
3.1.1 创建空白演示文稿
3.1.2 从模板创建演示文稿
3.1.3 根据现有内容创建演示文稿
3.2 保存演示文稿
3.2.1 首次保存
3.2.2 另存文档.
3.3 打开演示文稿
3.4 在同一个演示文稿中打开多个窗口
3.4.1 新建窗口
3.4.2 排列窗口
3.4.3 移动拆分窗口
3.4.4 切换窗口
3.5 关闭演示文稿
3.5.1 当打开了多个演示文稿时
3.5.2 只打开了一个演示文稿时
3.6 转换演示文稿
3.7 幻灯片的版式
3.8 新建幻灯片
3.9 操作幻灯片
3.9.1 选择幻灯片
3.9.2 删除幻灯片
3.9.3 移动幻灯片
3.9.4 复制幻灯片
3.9.5 隐藏幻灯片
3.10 组织幻灯片
3.10.1 在“大纲”窗格中建立大纲
3.10.2 管理大纲
3.10.3 使用在其他程序中创建的大纲
3.11 实战演练——调整演示文稿的大纲结构
Chapter4 统一演示文稿的外观
4.1 页面设置
4.1.1 设置幻灯片页面属性
4.1.2 设置幻灯片页面元素
4.2 页面主题
4.2.1 应用和保存自定义主题
4.2.2 应用和自定义主题颜色
4.2.3 应用和自定义主题字体
4.2.4 应用内置主题效果
4.3 页面背景
4.3.1 应用内置背景
4.3.2 自定义并应用背景
4.3.3 重设幻灯片背景
4.4 纵览母版类型
4.4.1 幻灯片母版
4.4.2 讲义母版
4.4.3 备注母版
4.5 使用幻灯片母版
4.5.1 幻灯片母版视图
4.5.2 编辑幻灯片母版
4.5.3 设置幻灯片母版版式样式
4.5.4 幻灯片母版页面设置
4.6 实战演练——制作“生物化学课件”母版
Paf.t2 幻灯片演示工具的关键技术
Chapter5 量身处理文字
5.1 幻灯片中文字展示的特性
5.1.1 简化文字草稿
5.1.2 排列文字有原则
5.1.3 突出文字的方法
5.1.4 PowerPoint中几种文本表达方式
5.1.5 选择字体有技巧
5.1.6 字号大小有规矩
5.2 输入普通文字
5.2.1 直接在文本占位符中输入
5.2.2 手动绘制文本框输入
5.2.3 结合上下文在“大纲”窗格中输入
5.3 关于文字的基本操作
5.4 文本字符格式设置
5.4.1 通过主题设置字体
5.4.2 自定义字体
5.4.3 替换指定字体
5.4.4 调整字符间距
5.4.5 更改文本字体颜色、填充和轮廓
5.4.6 设置文本的艺术字属性
5.5 文本段落格式设置
5.5.1 设置段落文本对齐方式
5.5.2 设置段落文本的项目符号或编号
5.5.3 设置段落文本的缩进值
5.5.4 设置制表位
5.5.5 设置段落行间距与段间距
5.5.6 设置文本方向和分栏
5.6 文本框格式设置
5.6.1 设置填充和边框
5.6.2 设置形状效果
5.6.3 精确设置大小和位置
Chapter6 文中有图才完美
6.1 幻灯片中图片的使用情况与来源
6.1.1 外部图片
6.1.2 剪贴画
6.2 幻灯片图片的前期处理方法
6.2.1 矢量图导成JPG/PNG
6.2.2 分层导出PhotoShop文件
6.2.3 改变图片的色调与幻灯片搭配
6.2.4 裁剪图片大小用做幻灯片背景
6.3 幻灯片图片与文字的设计理念
6.3.1 图片与背景的完美融合
6.3.2 虚化图片突出文字
6.3.3 降低水平线扩大视觉空间
6.3.4 图片上添加色块展示文字
6.3.5 变形色块展示文字
6.3.6 图片中包含文字
6.3.7 利用图片部分展示文字
6:3.8 画里画外的感觉
6.4 幻灯片中图片的基本操作
6.4.1 几种选择图片的方法
6.4.2 拖动复制与阵列复制图片
6.4.3 保持大小更改外部图片
6.5 调整图片效果
6.5.1 调整图片的亮度和对比度
6.5.2 为图片重新着色
6.5.3 压缩图片大小
6.6 设置图片外观样式
6.6.1 快速设置图片预设样式
6.6.2 自定义图片形状与边框
6.6.3 自定义图片阴影或三维效果
6.7 多图片对象的层次与位置关系
6.7.1 控制图片的层次
6.7.2 排列图片的位置
6.7.3 旋转与组合图片
6.8 图片大小设置与裁剪
6.8.1 设置图片大小比例
6.8.2 裁剪不需要的区域
6.9 把照片快速创建为相册演示文稿
Chapter7 图形与图示化辅助演示
7.1 绘制自选图形形状
7.1.1 形状的种类
7.1.2 在幻灯片中绘制与编辑形状
7.1.3 设置与美化形状
7.2 P0werPoint中各图形对象设置归纳
7.3 PowerPoint中的快捷图示——Smart Art图形
7.3.1 认识Smart Art图形分类
7.3.2 在Smart Art图形中输入与编辑文字
7.3.3 调整Smart Art的布局
7.3.4 快速选择Smart Art图示外观样式
7.3.5 自定义Smart Art形状格式
7.3.6 拖动调整形状位置或大小
7.4 实战演练——结合应用自选图形与smartArt图形
Chapter8 明细化表格数据辅助演示
8.1 通过表格让数据说话
8.1.1 数据的纵向比较
8.1.2 数据的横向比较
8.2 在幻灯片中创建新表格
8.2.1 确定行列后创建表格
8.2.2 手动绘制复杂表格
8.3 表格的布局调整
8.3.1 选择表格、行与列
8.3.2 删除与插入行或列
8.3.3 合并与拆分单元格
8.3.4 设置行高与列宽
8.3.5 设置表格中文字对齐方式
8.4 表格的外观设计
8.5 插入w10rd或Excel表格
8.5.1 直接复制粘贴W0rd,Excel表格
8.5.2 插入Word/Excel表格对象
8.5.3 粘贴为可自动更新的链接表格
8.5.4 在PowerPoint中调用Excel程序创建表格
Chapter9 图形化数据辅助演示
9.1 认识PowerPoint中的图表
9.1.1 创建新图表
9.1.2 认识图表组成部分
9.1.3 认识图表的分类
9.2 编辑图表数据
9.2.1 修改图表中的数据
9.2.2 设置数据格式
9.2.3 设置行列数据互换
9.2.4 选择指定数据行列创建图表
9.3 设置图表布局
9.3.1 更改图表类型
9.3.2 使用系统预设布局样式
9.3.3 设置各类图表标签布局
9.3.4 调整图表坐标轴显示
9.3.5 设置图表背景布局
9.3.6 为图表添加趋势线或误差线
9.4 格式化图表对象
9.4.1 选择图表对象
9.4.2 设置图表区
9.4.3 设置绘图区与网格线
9.4.4 设置横纵坐标轴
9.4.5 设置数据标签
9.4.6 设置数据系列
9.4.7 为图表整体应用样式
9.5 实战演练——A公司经营赢利水平分析
Part3 互动演示的关键技术
Chapter10 媒体元素演示工具
10.1 纵览媒体剪辑类型
10.1.1 了解幻灯片中的声音与影片
10.1.2 媒体剪辑的适用范围
10.1.3 使用媒体剪辑的注意事项
10.1.4 转换媒体剪辑的格式
10.2 在幻灯片中插入声音
10.2.1 插入剪辑管理器中的声音
10.2.2 插入计算机中存储的声音
10.2.3 插入CD中的声音
10.2.4 插入录制的声音
10.3 在幻灯片中插入影片
10.3.1 插入剪辑管理器中的影片
10.3.2 插入计算机中存储的影片
10.4 控制声音播放
10.4.1 预览声音
10.4.2 设置声音播放方式
10.4.3 连续播放声音
10.4.4 定时播放与停止声音
10.5 控制影片播放
10.5.1 预览影片
10.5.2 设置影片播放的方式
10.5.3 全屏播放影片
10.5.4 连续播放影片
10.5.5 延迟影片开始时间
10.5.6 影片播放后倒带
10.6 使用Flash动画
10.7 实战演练——制作春节贺卡
Chapter11 让PPT轻舞飞扬
11.1 为对象添加动画效果
11.1.1 添加快捷动画效果
11.1.2 自定义动画效果
11.2 巧妙控制动画中的对象
11.2.1 在同一位置放映多个动画
11.2.2 添加不间断播放动画
11.2.3 为对象添加多个动画
11.2.4 为对象自定义动作路径
11.2.5 为图表各组成部分分别添加动画
11.2.6 应用触发器设置交互式动画
11.2.7 应用触发器控制声音与视频的播放
11.3 为切换幻灯片设置动画效果
11.3.1 应用内置切换效果
11.3.2 设置切换声音
11.3.3 设置切换速度
11.3.4 设置切换方式
11.4 实战演练——制作企业宣传片头
……
Part4 展示与输出的关键技术
Chapter12 放映演示文稿
Chapter13 打印与输出演示文稿
Part5 尝试应用关键技术
Chapter14 校验演示文稿中的文字
Chapter15 自定义的命令——宏
Part6 关键实例分析演练
Chapter16 企业宣传与培训案例
Chapter17 企业商务会仪案例
Chapter18 产品推广与销售
Chapter1 PowerPoint软件应用导航
1.1 什么是演示文稿、幻灯片、PPT
1.2 PPT的分类
1.2.1 从功能来分类
1.2.2 从内容来分类
1.2.3 从概念来分类
1.3 设计制作成功PPT的关键
1.3.1 正确的设计思路
1.3.2 具有恰当的目标
1.3.3 具有说服力的逻辑
1.3.4 具有适宜的风格
1.3.5 具有结构化的布局
1.3.6 具有恰当的颜色
1.4 演示PPT过程的关键
1.5 不要走入PPT制作的误区
1.5.1 幻灯片中不要出现过多直角
1.5.2 幻灯片中的文字和图像不要重叠
1.5.3 幻灯片中的图像要注意摆放
1.5.4 幻灯片中不要出现过于一致的对象
1.5.5 幻灯片中不要过度区分项目
Chapter2 从噪作PowerPoint2007出发
2.1 启动和退出PowerPoint2007
2.2 认识PowerPoint2007的新环境
2.2.1 Office按钮
2.2.2 快速访问工具栏
2.2.3 功能区与功能区选项卡
2.2.4 幻灯片,大纲窗格
2.2.5 常规部分解析
2.2.6 隐形的“任务窗格
2.3 认识PowerPoint2007中的操作特性
2.3.1 带有下拉箭头的按钮
2.3.2 随工作界面窗口变化的功能区
2.3.3 “对话框启动器”按钮
2.3.4 右键快捷菜单
2.3.5 迷你工具栏
2.4 巧用四大视图
2.5 调节显示比例
2.5.1 通过“视图栏”调节
2.5.2 通过功能区调节
2.6 一键求帮助
2.6.1 通过超链接
2.6.2 通过搜索
2.7 解析常用功能设置选项
2.7.1 最常用的选项
2.7.2 设置文本更正与格式的方法
2.7.3 自定义文档保存方式
2.7.4 高级设置选项
2.7.5 自定义快速访问工具栏
Chapter3 操作演示文稿和幻灯片之道
3.1 创建演示文稿
3.1.1 创建空白演示文稿
3.1.2 从模板创建演示文稿
3.1.3 根据现有内容创建演示文稿
3.2 保存演示文稿
3.2.1 首次保存
3.2.2 另存文档.
3.3 打开演示文稿
3.4 在同一个演示文稿中打开多个窗口
3.4.1 新建窗口
3.4.2 排列窗口
3.4.3 移动拆分窗口
3.4.4 切换窗口
3.5 关闭演示文稿
3.5.1 当打开了多个演示文稿时
3.5.2 只打开了一个演示文稿时
3.6 转换演示文稿
3.7 幻灯片的版式
3.8 新建幻灯片
3.9 操作幻灯片
3.9.1 选择幻灯片
3.9.2 删除幻灯片
3.9.3 移动幻灯片
3.9.4 复制幻灯片
3.9.5 隐藏幻灯片
3.10 组织幻灯片
3.10.1 在“大纲”窗格中建立大纲
3.10.2 管理大纲
3.10.3 使用在其他程序中创建的大纲
3.11 实战演练——调整演示文稿的大纲结构
Chapter4 统一演示文稿的外观
4.1 页面设置
4.1.1 设置幻灯片页面属性
4.1.2 设置幻灯片页面元素
4.2 页面主题
4.2.1 应用和保存自定义主题
4.2.2 应用和自定义主题颜色
4.2.3 应用和自定义主题字体
4.2.4 应用内置主题效果
4.3 页面背景
4.3.1 应用内置背景
4.3.2 自定义并应用背景
4.3.3 重设幻灯片背景
4.4 纵览母版类型
4.4.1 幻灯片母版
4.4.2 讲义母版
4.4.3 备注母版
4.5 使用幻灯片母版
4.5.1 幻灯片母版视图
4.5.2 编辑幻灯片母版
4.5.3 设置幻灯片母版版式样式
4.5.4 幻灯片母版页面设置
4.6 实战演练——制作“生物化学课件”母版
Paf.t2 幻灯片演示工具的关键技术
Chapter5 量身处理文字
5.1 幻灯片中文字展示的特性
5.1.1 简化文字草稿
5.1.2 排列文字有原则
5.1.3 突出文字的方法
5.1.4 PowerPoint中几种文本表达方式
5.1.5 选择字体有技巧
5.1.6 字号大小有规矩
5.2 输入普通文字
5.2.1 直接在文本占位符中输入
5.2.2 手动绘制文本框输入
5.2.3 结合上下文在“大纲”窗格中输入
5.3 关于文字的基本操作
5.4 文本字符格式设置
5.4.1 通过主题设置字体
5.4.2 自定义字体
5.4.3 替换指定字体
5.4.4 调整字符间距
5.4.5 更改文本字体颜色、填充和轮廓
5.4.6 设置文本的艺术字属性
5.5 文本段落格式设置
5.5.1 设置段落文本对齐方式
5.5.2 设置段落文本的项目符号或编号
5.5.3 设置段落文本的缩进值
5.5.4 设置制表位
5.5.5 设置段落行间距与段间距
5.5.6 设置文本方向和分栏
5.6 文本框格式设置
5.6.1 设置填充和边框
5.6.2 设置形状效果
5.6.3 精确设置大小和位置
Chapter6 文中有图才完美
6.1 幻灯片中图片的使用情况与来源
6.1.1 外部图片
6.1.2 剪贴画
6.2 幻灯片图片的前期处理方法
6.2.1 矢量图导成JPG/PNG
6.2.2 分层导出PhotoShop文件
6.2.3 改变图片的色调与幻灯片搭配
6.2.4 裁剪图片大小用做幻灯片背景
6.3 幻灯片图片与文字的设计理念
6.3.1 图片与背景的完美融合
6.3.2 虚化图片突出文字
6.3.3 降低水平线扩大视觉空间
6.3.4 图片上添加色块展示文字
6.3.5 变形色块展示文字
6.3.6 图片中包含文字
6.3.7 利用图片部分展示文字
6:3.8 画里画外的感觉
6.4 幻灯片中图片的基本操作
6.4.1 几种选择图片的方法
6.4.2 拖动复制与阵列复制图片
6.4.3 保持大小更改外部图片
6.5 调整图片效果
6.5.1 调整图片的亮度和对比度
6.5.2 为图片重新着色
6.5.3 压缩图片大小
6.6 设置图片外观样式
6.6.1 快速设置图片预设样式
6.6.2 自定义图片形状与边框
6.6.3 自定义图片阴影或三维效果
6.7 多图片对象的层次与位置关系
6.7.1 控制图片的层次
6.7.2 排列图片的位置
6.7.3 旋转与组合图片
6.8 图片大小设置与裁剪
6.8.1 设置图片大小比例
6.8.2 裁剪不需要的区域
6.9 把照片快速创建为相册演示文稿
Chapter7 图形与图示化辅助演示
7.1 绘制自选图形形状
7.1.1 形状的种类
7.1.2 在幻灯片中绘制与编辑形状
7.1.3 设置与美化形状
7.2 P0werPoint中各图形对象设置归纳
7.3 PowerPoint中的快捷图示——Smart Art图形
7.3.1 认识Smart Art图形分类
7.3.2 在Smart Art图形中输入与编辑文字
7.3.3 调整Smart Art的布局
7.3.4 快速选择Smart Art图示外观样式
7.3.5 自定义Smart Art形状格式
7.3.6 拖动调整形状位置或大小
7.4 实战演练——结合应用自选图形与smartArt图形
Chapter8 明细化表格数据辅助演示
8.1 通过表格让数据说话
8.1.1 数据的纵向比较
8.1.2 数据的横向比较
8.2 在幻灯片中创建新表格
8.2.1 确定行列后创建表格
8.2.2 手动绘制复杂表格
8.3 表格的布局调整
8.3.1 选择表格、行与列
8.3.2 删除与插入行或列
8.3.3 合并与拆分单元格
8.3.4 设置行高与列宽
8.3.5 设置表格中文字对齐方式
8.4 表格的外观设计
8.5 插入w10rd或Excel表格
8.5.1 直接复制粘贴W0rd,Excel表格
8.5.2 插入Word/Excel表格对象
8.5.3 粘贴为可自动更新的链接表格
8.5.4 在PowerPoint中调用Excel程序创建表格
Chapter9 图形化数据辅助演示
9.1 认识PowerPoint中的图表
9.1.1 创建新图表
9.1.2 认识图表组成部分
9.1.3 认识图表的分类
9.2 编辑图表数据
9.2.1 修改图表中的数据
9.2.2 设置数据格式
9.2.3 设置行列数据互换
9.2.4 选择指定数据行列创建图表
9.3 设置图表布局
9.3.1 更改图表类型
9.3.2 使用系统预设布局样式
9.3.3 设置各类图表标签布局
9.3.4 调整图表坐标轴显示
9.3.5 设置图表背景布局
9.3.6 为图表添加趋势线或误差线
9.4 格式化图表对象
9.4.1 选择图表对象
9.4.2 设置图表区
9.4.3 设置绘图区与网格线
9.4.4 设置横纵坐标轴
9.4.5 设置数据标签
9.4.6 设置数据系列
9.4.7 为图表整体应用样式
9.5 实战演练——A公司经营赢利水平分析
Part3 互动演示的关键技术
Chapter10 媒体元素演示工具
10.1 纵览媒体剪辑类型
10.1.1 了解幻灯片中的声音与影片
10.1.2 媒体剪辑的适用范围
10.1.3 使用媒体剪辑的注意事项
10.1.4 转换媒体剪辑的格式
10.2 在幻灯片中插入声音
10.2.1 插入剪辑管理器中的声音
10.2.2 插入计算机中存储的声音
10.2.3 插入CD中的声音
10.2.4 插入录制的声音
10.3 在幻灯片中插入影片
10.3.1 插入剪辑管理器中的影片
10.3.2 插入计算机中存储的影片
10.4 控制声音播放
10.4.1 预览声音
10.4.2 设置声音播放方式
10.4.3 连续播放声音
10.4.4 定时播放与停止声音
10.5 控制影片播放
10.5.1 预览影片
10.5.2 设置影片播放的方式
10.5.3 全屏播放影片
10.5.4 连续播放影片
10.5.5 延迟影片开始时间
10.5.6 影片播放后倒带
10.6 使用Flash动画
10.7 实战演练——制作春节贺卡
Chapter11 让PPT轻舞飞扬
11.1 为对象添加动画效果
11.1.1 添加快捷动画效果
11.1.2 自定义动画效果
11.2 巧妙控制动画中的对象
11.2.1 在同一位置放映多个动画
11.2.2 添加不间断播放动画
11.2.3 为对象添加多个动画
11.2.4 为对象自定义动作路径
11.2.5 为图表各组成部分分别添加动画
11.2.6 应用触发器设置交互式动画
11.2.7 应用触发器控制声音与视频的播放
11.3 为切换幻灯片设置动画效果
11.3.1 应用内置切换效果
11.3.2 设置切换声音
11.3.3 设置切换速度
11.3.4 设置切换方式
11.4 实战演练——制作企业宣传片头
……
Part4 展示与输出的关键技术
Chapter12 放映演示文稿
Chapter13 打印与输出演示文稿
Part5 尝试应用关键技术
Chapter14 校验演示文稿中的文字
Chapter15 自定义的命令——宏
Part6 关键实例分析演练
Chapter16 企业宣传与培训案例
Chapter17 企业商务会仪案例
Chapter18 产品推广与销售
PowerPoint核心关键技术解析
- 名称
- 类型
- 大小
光盘服务联系方式: 020-38250260 客服QQ:4006604884
云图客服:
用户发送的提问,这种方式就需要有位在线客服来回答用户的问题,这种 就属于对话式的,问题是这种提问是否需要用户登录才能提问
Video Player
×
Audio Player
×
pdf Player
×
亲爱的云图用户,
光盘内的文件都可以直接点击浏览哦
无需下载,在线查阅资料!