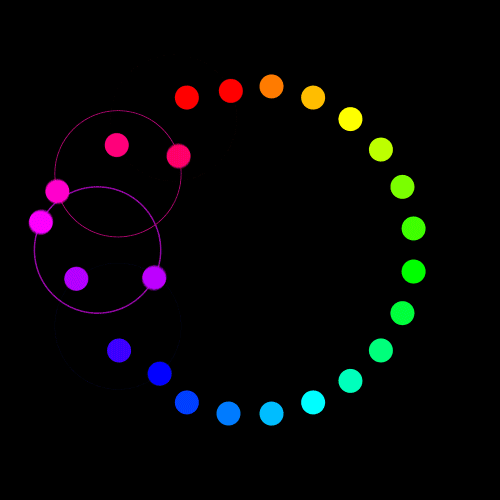简介
目录
第1章 POWERPOINT操作环境与功能设置
1.1 界面环境设置
疑难1 如何在PowerPoint窗口中导航
※熟悉PowerPoint 2010界面环境※
疑难2 如何了解功能区中各命令的作用
※设置屏幕提示样式※
※使用系统帮助※
疑难3 如何减小功能区占用的屏幕空间
※隐藏功能区※
疑难4 如何去除浮动工具栏
※隐藏浮动工具栏※
疑难5 如何将常用命令添加到快速访问工具栏中
※自定义快速访问工具栏※
※删除快速访问工具栏中的命令※
※将快速访问工具栏移动到功能区下方※
疑难6 如何向功能区添加新的命令、组或选项卡
※自定义功能区※
※自定义功能区命令的排序、删除与重置※
疑难7 如何在其他电脑中使用相同的功能区和快速访问工具栏
※导出界面自定义设置文件※
※界面自定义设置文件的文件类型与默认位置※
疑难8 如何禁用实时预览功能以提高PowerPoint性能
※关闭实时预览功能※
疑难9 如何快速了解当前演示文稿的基本信息
※设置PowerPoint 2010状态栏※
疑难10 如何设置文档属性中的用户名
※设置PowerPoint用户名※
疑难11 如何增加操作的撤销次数
※设置操作的可撤销次数※
1.2 视图与窗口设置
疑难12 如何在每次打开演示文稿时进入指定的视图
※设置演示文稿的默认视图方式※
疑难13 如何全局浏览演示文稿中的幻灯片
※切换到“幻灯片浏览”视图的两种方法※
※PowerPoint 2010包含的视图类型※
疑难14 如何同时查看或编辑不同的幻灯片
※为演示文稿创建新的窗口※
※排列多个窗口※
疑难15 如何放大查看幻灯片中的局部细节
※使用Ctrl键+鼠标滚轮快速设置显示比例※
※使用比例控件设置显示比例※
※使用对话框自定义显示比例※
※快速让幻灯片大小适应窗口※
1.3 演示文稿的打开与保存设置
疑难16 如何在电脑死机或重启时尽量减少数据损失
※设置自动恢复信息的时间间隔※
疑难17 如何让PowerPoint记录最近打开过的演示文稿以便下次快速打开它们
※设置“最近使用的文档”的显示数目※
※设置快速访问最近使用过的演示文稿※
疑难18 如何将频繁使用的演示文稿固定在“最近使用的演示文稿”列表中
※在“最近使用的演示文稿”列表中固定演示文稿※
※将最近打开过的文件夹固定到列表中※
疑难19 如何隐藏最近使用过的演示文稿
※删除最近使用过的演示文稿的标题※
※通过设置“最近使用的文档”的显示数目清空文件记录列表※
疑难20 如何在每次执行“打开”命令时自动定位到指定的文件夹
※设置打开演示文稿的默认位置※
疑难21 如何让演示文稿在PowerPoint 2003中正常打开
※设置正确的保存文件类型※
※设置演示文稿的默认保存格式※
※PowerPoint 2010的文件类型※
1.4 练习与思考
第2章 演示文稿与幻灯片的基本操作
2.1 演示文稿的基本操作
疑难22 如何快速创建一份专业美观的演示文稿
※基于样本模板新建演示文稿※
※基于Office.com中的模板新建演示文稿※
※基于用户模板新建演示文稿※
※基于现有内容新建演示文稿※
※基于主题新建演示文稿※
疑难23 如何保存演示文稿的制作成果
※使用“保存”命令※
※使用快捷键※
※使用“另存为”命令※
疑难24 如何减少打开多个演示文稿对系统性能的影响
※使用“关闭”命令※
※使用窗口控制按钮※
※使用快捷键※
疑难25 如何快速找到并编辑之前未完成的演示文稿
※使用“最近使用的演示文稿”列表※
※使用“打开”命令※
※使用快捷键※
※同时打开多个演示文稿※
※不同“打开”方式的作用※
疑难26 如何恢复不小心关闭的新建未保存的演示文稿
※恢复未保存的演示文稿※
疑难27 如何去除PowerPoint窗口标题栏中的“兼容模式”
※转换演示文稿的格式※
※使用兼容性检查器检查不同PowerPoint版本间的兼容性※
2.2 幻灯片的基本操作
疑难28 如何添加新的幻灯片
※使用功能区中的“新建幻灯片”命令※
※使用鼠标右键菜单中的“新建幻灯片”命令※
※使用快捷键※
※更改幻灯片的版式※
疑难29 如何选择幻灯片
※选择单张幻灯片※
※选择多张连续的幻灯片※
※选择多张不连续的幻灯片※
※选择所有幻灯片※
疑难30 如何调整幻灯片的位置
※使用鼠标拖动※
※使用“剪切”和“粘贴”命令※
※使用快捷键※
疑难31 如何复制幻灯片
※使用鼠标拖动※
※使用“复制幻灯片”命令※
※使用“复制”和“粘贴”命令※
※使用快捷键※
※使用“重用幻灯片”功能※
疑难32 如何删除无用的幻灯片
※使用“删除幻灯片”命令※
※使用“剪切”命令※
※使用【Delete】键※
疑难33 如何对幻灯片进行分组管理
※创建“节”※
原理分析:
知识扩展:
※展开或折叠“节”※
※以“节”为单位移动幻灯片※
※将幻灯片添加到“节”内※
※删除“节”※
2.3 练习与思考
第3章 文本输入与格式设置
3.1 文本输入
疑难34 如何在占位符中输入文本
※在占位符中输入文本※
※了解占位符※
※编辑文本常用的快捷键※
※在幻灯片中使用文字需要注意的几个问题※
疑难35 如何输入可自动更新的日期和时间
※使用“日期和时间”功能※
疑难36 如何输入符号
※使用“符号”功能※
※使用快捷键输入特殊符号※
疑难37 如何边输入内容边把握全局结构
※在大纲窗格中输入文本※
※修改文本级别※
疑难38 如何选择占位符中的文本
※选择占位符中的连续文本※
※选择占位符中的不连续文本※
※选择占位符中的所有文本※
疑难39 如何快速移动文本
※使用鼠标拖动※
※使用“剪切”和“粘贴”命令※
※使用快捷键※
疑难40 如何快速复制文本
※使用鼠标拖动※
※使用“复制”和“粘贴”命令※
※使用快捷键※
※设置“粘贴选项”※
疑难41 如何让占位符自动调整为其所包含的文本的大小
解决方案:
※让占位符自动调整文本※
疑难42 如何防止输入的网址自动替换为超链接
解决方案:
※关闭网址替换为超链接功能※
疑难43 如何使用文本框输入文本
※插入文本框※
※文本框与占位符的区别※
※设置文本框大小随文本自动缩放※
疑难44 如何输入艺术字
※插入艺术字※
※更改艺术字样式※
※将已有文字转换为艺术字效果※
疑难45 如何批量修改当前演示文稿中的内容
※使用“替换”功能※
※替换字体格式※
3.2 字体格式设置
疑难46 如何改变文本的外观格式
※使用浮动工具栏※
※使用“字体”和“字号”下拉列表※
※使用“字体”对话框※
※认识常用字体※
※一页幻灯片中应该包含几种字体※
疑难47 如何改变文本的颜色
解决方案:
※使用浮动工具栏※
※使用“字体颜色”命令※
※排版原则之对比※
※文字与背景的配色方案※
疑难48 如何为文本添加下画线
※使用“下画线”命令※
※使用快捷键※
※更改下画线的线型和颜色※
疑难49 如何为文本设置阴影效果
解决方案:
※使用“文字阴影“命令※
※使用“文本效果”中的“阴影”选项※
※让文字视觉化的常用方法※
疑难50 如何清除文本上的字体格式
※使用“清除所有格式”命令※
※使用开关按钮清除特定格式※
疑难51 如何快速切换英文字母的大小写
※使用“更改大小写”功能※
※使用快捷键※
疑难52 如何调整文本的字符间距
※使用“字符间距”预置选项※
※使用“字符间距”选项卡精确设置※
3.3 段落格式设置
疑难53 如何让文本在占位符中左对齐
※使用对齐命令※
※使用快捷键※
※排版原则之对齐※
※段落的5种水平对齐方式※
疑难54 如何让文本位于占位符垂直方向上的正中间
※设置文本的垂直对齐方式※
※其他对齐方式※
※设置文字方向※
疑难55 如何保持段与段之间的距离以营造结构化
※设置段间距※
※排版原则之紧凑※
疑难56 如何调整行距以保持更好的可读性
※使用“行距”命令※
※在“段落”对话框中精确设置行距※
疑难57 如何精确地将段落首行缩进两厘米
※在“段落”对话框中设置“首行缩进”※
知识扩展:
※段落的3种缩进方式※
※显示和隐藏标尺※
- 名称
- 类型
- 大小
光盘服务联系方式: 020-38250260 客服QQ:4006604884
云图客服:
用户发送的提问,这种方式就需要有位在线客服来回答用户的问题,这种 就属于对话式的,问题是这种提问是否需要用户登录才能提问