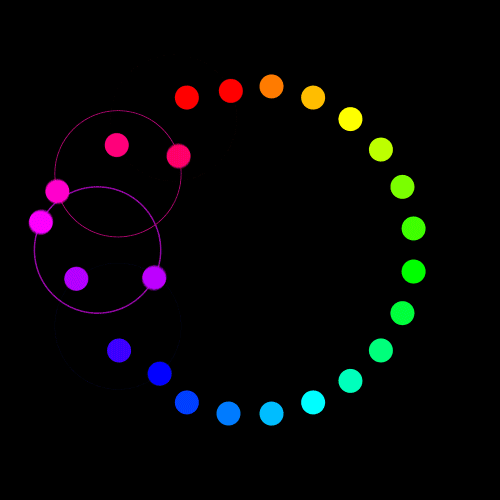微信扫一扫,移动浏览光盘
简介
《Excel2007办公专家从入门到精通(多媒体版)》主要介绍Excel 2007的基础知识、实际应用与技巧答疑。《Excel2007办公专家从入门到精通》不仅介绍了大多数Excel书籍中谈及的关于表格数据的输入、格式设置、图形化处理、使用排序筛选和图表分析数据等办法,而且还详细讲解了常用函数的使用方法以及使用数据透视表分析数据的方法和技巧,以便读者充分掌握利用Excel分析与处理数据的强人能力。
《Excel2007办公专家从入门到精通(多媒体版)》的每一章均按照“基础知识讲解”→“典型实例”→“专家点拨”的结构进行安排,内容遵循由浅入深、由基础知识到实际应用、由初级到高级的层次进行讲解。在讲解完每章的软件知识后,都会给出一个典型实例帮助读者复习本章所讲内容,同时提高读者将知识运用到实际应用中的能力,以达到学有所用的目的。《Excel2007办公专家从入门到精通(多媒体版)》在编排上采用图文对照的流程标注方式,不但可以真实体现操作的实际过程,还避免了学习的枯燥乏味,使读者在学习的过程中感到轻松自如,形象生动。
《Excel2007办公专家从入门到精通(多媒体版)》不仅适合使用Excel处理办公事务的各类人员,而且还适合经常处理财务数据和统计数据的专业人员,更能帮助Excel入门读者及电脑爱好者走进Excel高级用户的行列。另外,《Excel2007办公专家从入门到精通(多媒体版)》还可作为大中专院校及各类电脑职业教育机构的教材。
目录
第1章 Excel 2007的基本操作. 1
1.1 安装、启动与退出Excel 2007 2
1.1.1 安装Excel 2007 2
1.1.2 添加Excel 2007的功能 4
1.1.3 启动与退出Excel 2007 5
1.2 认识Excel 2007的操作界面 6
1.2.1 Office按钮 7
1.2.2 快速访问工具栏 7
1.2.3 标题栏 7
1.2.4 功能区 8
1.2.5 工作表编辑区 9
1.2.6 状态栏 9
1.3 Excel工作簿的基本操作 10
1.3.1 新建工作簿 10
1.3.2 保存工作簿 11
1.3.3 关闭工作簿 11
1.3.4 打开工作簿 12
1.4 Excel工作表的基本操作 12
1.4.1 工作簿和工作表之间的关系 13
1.4.2 选择工作表 13
1.4.3 新建工作表 14
1.4.4 重命名工作表 15
1.4.5 移动工作表 16
1.4.6 复制工作表 17
1.4.7 隐藏与显示工作表 18
1.4.8 删除工作表 18
1.5 Excel 2007视图方式 19
1.5.1 普通视图 19
1.5.2 页面布局视图 20
1.5.3 分页预览视图 20
1.5.4 自定义视图 20
1.5.5 全屏显示视图 21
1.6 设置Excel 2007操作环境 21
1.6.1 向快速访问工具栏中添加按钮 22
1.6.2 调整快速访问工具栏的位置 24
1.6.3 显示或隐藏功能区 24
1.6.4 设置默认打开Excel工作簿的位置 25
1.6.5 设置Excel工作簿自动保存时间间隔 25
1.6.6 设置显示“最近使用工作簿”数目 26
1.6.7 设置工作簿中默认的工作表数量 27
1.7 典型实例——定制办公操作环境 28
1.7.1 实例说明 28
1.7.2 制作步骤 28
1.7.3 实例总结 31
1.8 专家点拨——提高办公效率的诀窍 31
1.8.1 诀窍1:启动系统时自动运行Excel 2007 31
1.8.2 诀窍2:改变Excel窗口外观颜色 32
1.8.3 诀窍3:去除屏幕提示说明信息 33
第2章 编辑表格数据 34
2.1 行和列的基本操作 36
2.1.1 选择表格中的行 36
2.1.2 选择表格中的列 37
2.1.3 插入与删除行 38
2.1.4 插入与删除列 39
2.1.5 调整行高和列宽 40
2.1.6 隐藏与显示行和列 41
2.2 单元格的基本操作 43
2.2.1 选择单元格 43
2.2.2 插入单元格 45
2.2.3 删除单元格 46
2.2.4 合并单元格 46
2.2.5 拆分单元格 48
2.3 输入基本数据 48
2.3.1 输入文本 49
2.3.2 输入数字 49
2.3.3 输入日期和时间 50
2.3.4 输入符号 50
2.4 使用自动填充功能输入数据 52
2.4.1 快速输入相同数据 52
2.4.2 快速输入序列数据 53
2.4.3 使用对话框填充数据 53
2.4.4 自定义填充序列 55
2.5 使用数据有效性输入数据 57
2.5.1 设置有效性内容 57
2.5.2 设置提示信息 58
2.5.3 设置警告信息 58
2.5.4 使用数据有效性功能输入数据 59
2.6 编辑表格中的数据 59
2.6.1 修改单元格数据 60
2.6.2 清除数据格式 60
2.6.3 删除数据内容 61
2.6.4 移动数据 62
2.6.5 复制数据 63
2.6.6 查找和替换数据 64
2.6.7 撤销和恢复操作 66
2.7 典型实例——制作生产记录表 67
2.7.1 实例说明 67
2.7.2 制作步骤 67
2.7.3 实例总结 69
2.8 专家点拨——提高办公效率的诀窍 70
2.8.1 诀窍1:快速选择数据区域 70
2.8.2 诀窍2:改变行列数据的位置 71
2.8.3 诀窍3:输入“0”开头的数字 71
2.8.4 诀窍4:在默认状态下输入分数 71
2.8.5 诀窍5:在单元格区域中输入相同数据 72
2.8.6 诀窍6:在多张工作表中输入相同数据 72
2.8.7 诀窍7:快速移动鼠标指针在表格中的位置 73
第3章 美化表格数据 74
3.1 设置不同类型数据的格式 76
3.1.1 设置文本格式 76
3.1.2 设置数字格式 80
3.1.3 设置日期和时间格式 81
3.1.4 设置货币格式 83
3.2 设置条件格式 84
3.3 整体设计表格外观 86
3.3.1 设置数据的对齐方式 86
3.3.2 设置工作表标签颜色 87
3.3.3 设置工作表背景 88
3.3.4 设置工作表边框和填充色 89
3.4 在表格中插入图片和图形 92
3.4.1 插入剪贴画 92
3.4.2 插入来自文件的图片 93
3.4.3 绘制图形 94
3.4.4 设置图片和图形格式 94
3.4.5 插入与设置SmartArt图示 99
3.5 在表格中插入其他对象 102
3.5.1 插入艺术字 102
3.5.2 插入文本框 104
3.5.3 设置文本框格式 104
3.5.4 在Excel中插入超链接 106
3.6 典型实例——美化公司客户通讯簿 107
3.6.1 实例说明 107
3.6.2 制作步骤 108
3.6.3 实例总结 109
3.7 专家点拨——提高办公效率的诀窍 110
3.7.1 诀窍1:正确输入“(1)” 110
3.7.2 诀窍2:为什么单元格中的数据显示为“#####” 111
3.7.3 诀窍3:使用格式刷复制格式 111
3.7.4 诀窍4:设置单元格自动换行 111
3.7.5 诀窍5:通过选择性粘贴的方法设置格式 112
3.7.6 诀窍6:使用表功能美化表格外观 113
3.7.7 诀窍7:快速提取Excel工作簿中的所有图片 113
3.7.8 诀窍8:使用文本框设置斜线表头 114
3.7.9 诀窍9:设置Excel工作表主题 115
3.7.10 诀窍10:在图形中添加文字 117
第4章 表格数据的排序、筛选与分类汇总 118
4.1 数据排序 120
4.1.1 单列排序 120
4.1.2 多列排序 121
4.1.3 自定义序列排序 122
4.2 数据筛选 124
4.2.1 自动筛选 124
4.2.2 使用筛选对话框进行自定义筛选 125
4.2.3 筛选同时满足多个条件的数据结果 126
4.2.4 筛选只满足其中一个条件的数据结果 127
4.3 创建数据分类汇总 129
4.3.1 创建分类汇总 129
4.3.2 创建嵌套分类汇总 130
4.3.3 删除分类汇总 132
4.4 分级查看分类汇总 132
4.4.1 按照级别查看汇总数据 133
4.4.2 显示或隐藏分级数据 133
4.4.3 组合与取消组合分级数据 133
4.4.4 清除与建立分级数据 134
4.5 典型实例——统计公司员工薪水发放情况 135
4.5.1 实例说明 135
4.5.2 制作步骤 135
4.5.3 实例总结 139
4.6 专家点拨——提高办公效率的诀窍 139
4.6.1 诀窍1:单行排序 139
4.6.2 诀窍2:通过Excel表进行排序和筛选 140
4.6.3 诀窍3:使用样式自定义显示分级数据 141
4.6.4 诀窍4:分页显示分类汇总 141
4.6.5 诀窍5:对数据进行合并计算 142
第5章 计算Excel表格数据 144
5.1 单元格的引用方式 146
5.1.1 A1和R1C1引用 146
5.1.2 相对引用 148
5.1.3 绝对引用.. 148
5.1.4 混合引用 149
5.1.5 不同位置上的引用 149
5.2 命名与管理单元格名称 151
5.2.1 在名称框中命名 151
5.2.2 在“新建名称”对话框中命名 152
5.2.3 根据所选内容命名 153
5.2.4 在“名称管理器”对话框中命名 154
5.2.5 在“名称管理器”对话框中管理名称 155
5.3 命名常量与公式 157
5.3.1 定义常量名称 157
5.3.2 定义公式名称 157
5.4 公式与函数的基本操作 158
5.4.1 公式中的运算符及优先级 159
5.4.2 Excel 2007中的函数类型 159
5.4.3 输入公式 160
5.4.4 输入函数 161
5.4.5 编辑输入的公式 163
5.4.6 使用嵌套函数 163
5.4.7 删除公式 165
5.5 典型实例——计算产品销售情况 165
5.5.1 实例说明 165
5.5.2 制作步骤 165
5.5.3 实例总结 168
5.6 专家点拨——提高办公效率的诀窍 168
5.6.1 诀窍1:快速定位所有包含公式的单元格 169
5.6.2 诀窍2:将公式转换为计算结果 169
5.6.3 诀窍3:显示与隐藏公式 170
5.6.4 诀窍4:自动查找公式中的引用和从属单元格 172
5.6.5 诀窍5:公式使用时出现的错误信息 172
第6章 Excel常用函数的使用 174
6.1 日期和时间函数 176
6.1.1 DATE函数 176
6.1.2 DAY函数 177
6.1.3 HOUR函数 177
6.1.4 MINUTE函数 177
6.1.5 MONTH函数 178
6.1.6 NOW函数 178
6.1.7 SECOND函数 179
6.1.8 TIME函数 179
6.1.9 TODAY函数 179
6.1.10 WEEKDAY函数 180
6.1.11 YEAR函数 180
6.2 逻辑函数 181
6.2.1 AND函数 181
6.2.2 IF函数 181
6.2.3 NOT函数 182
6.2.4 OR函数 182
6.3 数学函数 183
6.3.1 ABS函数 183
6.3.2 INT函数 183
6.3.3 MOD函数 184
6.3.4 PRODUCT函数 184
6.3.5 RAND函数 185
6.3.6 SUM函数 185
6.4 统计函数 186
6.4.1 AVERAGE函数 186
6.4.2 COUNT函数 186
6.4.3 COUNTIF函数 187
6.4.4 MAX和MIN函数 187
6.5 典型实例——计算节日并判断闰年 188
6.5.1 实例说明 188
6.5.2 制作步骤 188
6.5.3 实例总结 191
6.6 专家点拨——提高办公效率的诀窍 191
6.6.1 诀窍1:快速输入求和函数SUM 192
6.6.2 诀窍2:使用SUM函数进行跨表求和 192
6.6.3 诀窍3:快速生成一系列日期 192
6.6.4 诀窍4:计算一年中的某个日期是哪天 193
6.6.5 诀窍5:利用RAND函数生成随机字母 193
第7章 使用图表分析数据 194
7.1 认识Excel图表 196
7.1.1 Excel 2007 图表类型 196
7.1.2 图表的组成部分 200
7.2 创建与编辑图表数据 201
7.2.1 创建图表 202
7.2.2 调整图表大小和位置 202
7.2.3 更改图表类型 204
7.2.4 添加或删除图表中的数据 204
7.3 设置图表中各部分的格式 207
7.3.1 为图表设置整体的布局和样式 207
7.3.2 设置图表标题 208
7.3.3 设置图例 210
7.3.4 设置数据系列 211
7.3.5 设置数据标签 212
7.3.6 设置数据表 213
7.3.7 设置图表坐标轴及其标题 214
7.3.8 设置网格线 216
7.3.9 设置绘图区 217
7.3.10 设置图表区 218
7.3.11 设置图表背景墙和基底样式 218
7.3.12 设置图表文字样式 220
7.3.13 创建并使用图表模板 220
7.4 预测与分析图表数据 222
7.4.1 为图表添加趋势线 222
7.4.2 为图表添加误差线 223
7.5 典型实例——使用图表分析产品销售状况 225
7.5.1 实例说明 225
7.5.2 制作步骤 225
7.5.3 实例总结 229
7.6 专家点拨——提高办公效率的诀窍 229
7.6.1 诀窍1:创建组合图表 229
7.6.2 诀窍2:图表文本随表格数据自动变化 230
7.6.3 诀窍3:创建带有滚动条的图表 230
7.6.4 诀窍4:创建下拉菜单式的图表 233
第8章 使用数据透视表分析数据 236
8.1 创建数据透视表 238
8.1.1 从工作簿中的数据区域创建 238
8.1.2 导入外部数据库创建 239
8.2 设置数据透视表的字段布局 241
8.2.1 更改数据透视表字段列表视图 241
8.2.2 添加字段 242
8.2.3 排列字段 243
8.2.4 删除字段 243
8.3 数据透视表的基本编辑操作 244
8.3.1 选择数据透视表 244
8.3.2 移动数据透视表 245
8.3.3 重命名数据透视表 246
8.3.4 更改数据透视表的数据源 247
8.3.5 查看数据透视表中的明细数据 248
8.3.6 更新数据透视表数据 249
8.4 设置数据透视表的外观和格式 250
8.4.1 设置数据透视表的外观样式 251
8.4.2 设置数据格式 252
8.4.3 设置汇总结果的位置 253
8.5 在数据透视表中分析与处理数据 253
8.5.1 排序数据 254
8.5.2 筛选数据 255
8.5.3 分类汇总数据 256
8.6 创建与编辑数据透视图 257
8.6.1 创建数据透视图 257
8.6.2 编辑数据透视图 258
8.7 典型实例——使用数据透视表分析员工销售业绩 260
8.7.1 实例说明 260
8.7.2 制作步骤 260
8.7.3 实例总结 263
8.8 专家点拨——提高办公效率的诀窍 263
8.8.1 诀窍1:更新数据透视表时自动调整列宽 264
8.8.2 诀窍2:利用数据透视表创建标准图表 264
8.8.3 诀窍3:Excel 2007中其他分析数据的工具 265
8.8.4 诀窍4:灵活定制数据透视表布局的更新方式 266
第9章 Excel文档安全与打印输出 268
9.1 增强Excel工作簿和工作表的安全性 270
9.1.1 检查Excel文档的隐私信息 270
9.1.2 标记工作簿为最终只读状态 271
9.1.3 为工作表设置密码 272
9.1.4 保护工作簿的结构 273
9.1.5 设置工作表中允许用户编辑的区域 274
9.2 设置工作表的页面格式 276
9.2.1 设置纸张大小和方向 276
9.2.2 调整页边距 278
9.2.3 添加页眉和页脚 280
9.2.4 为工作表分页 283
9.3 打印预览与打印输出 286
9.3.1 预览打印效果 286
9.3.2 设置工作表打印区域 287
9.3.3 设置打印比例 288
9.3.4 设置打印选项 289
9.3.5 打印工作表中的图表 290
9.4 典型实例——设置与打印员工工资条 291
9.4.1 实例说明 291
9.4.2 制作步骤 292
9.4.3 实例总结 295
9.5 专家点拨——提高办公效率的诀窍 295
9.5.1 诀窍1:如何打印工作表默认的网格线 295
9.5.2 诀窍2:不打印工作表中包含零值的单元格 296
9.5.3 诀窍3:不打印单元格中的颜色和底纹 297
第10章 Excel高效办公与协同工作 298
10.1 使用样式与模板 300
10.1.1 创建及使用样式 300
10.1.2 修改样式 302
10.1.3 合并及删除样式 303
10.1.4 创建及使用Excel模板 304
10.2 使用宏进行自动化操作 306
10.2.1 创建宏 306
10.2.2 运行宏 307
10.2.3 设置宏的安全级别 307
10.2.4 删除宏 309
10.3 对Excel工作簿进行批注 309
10.3.1 插入与修改批注 309
10.3.2 设置批注格式 311
10.3.3 删除批注 311
10.4 创建与使用共享工作簿 312
10.4.1 创建共享工作簿 312
10.4.2 使用共享工作簿进行协同工作 313
10.4.3 断开用户与共享工作簿的连接 315
10.4.4 停止工作簿的共享状态 316
10.5 在Excel中导入不同类型的数据 316
10.5.1 在Excel中导入Word文档内容 317
10.5.2 在Excel中导入Access数据 318
10.5.3 在Excel中导入文本数据 319
10.5.4 在Excel中导入网站中的数据 321
10.6 典型实例——设计公司员工通讯录模板 322
10.6.1 实例说明 322
10.6.2 制作步骤 323
10.6.3 实例总结 326
10.7 专家点拨——提高办公效率的诀窍 327
10.7.1 诀窍1:同时查看与编辑表格中的多处数据 327
10.7.2 诀窍2:固定标题行查看表格数据 328
10.7.3 诀窍3:将工作表输出为PDF或XPS格式 329
10.7.4 诀窍4:将Excel文档通过电子邮件发送给其他人... 331
1.1 安装、启动与退出Excel 2007 2
1.1.1 安装Excel 2007 2
1.1.2 添加Excel 2007的功能 4
1.1.3 启动与退出Excel 2007 5
1.2 认识Excel 2007的操作界面 6
1.2.1 Office按钮 7
1.2.2 快速访问工具栏 7
1.2.3 标题栏 7
1.2.4 功能区 8
1.2.5 工作表编辑区 9
1.2.6 状态栏 9
1.3 Excel工作簿的基本操作 10
1.3.1 新建工作簿 10
1.3.2 保存工作簿 11
1.3.3 关闭工作簿 11
1.3.4 打开工作簿 12
1.4 Excel工作表的基本操作 12
1.4.1 工作簿和工作表之间的关系 13
1.4.2 选择工作表 13
1.4.3 新建工作表 14
1.4.4 重命名工作表 15
1.4.5 移动工作表 16
1.4.6 复制工作表 17
1.4.7 隐藏与显示工作表 18
1.4.8 删除工作表 18
1.5 Excel 2007视图方式 19
1.5.1 普通视图 19
1.5.2 页面布局视图 20
1.5.3 分页预览视图 20
1.5.4 自定义视图 20
1.5.5 全屏显示视图 21
1.6 设置Excel 2007操作环境 21
1.6.1 向快速访问工具栏中添加按钮 22
1.6.2 调整快速访问工具栏的位置 24
1.6.3 显示或隐藏功能区 24
1.6.4 设置默认打开Excel工作簿的位置 25
1.6.5 设置Excel工作簿自动保存时间间隔 25
1.6.6 设置显示“最近使用工作簿”数目 26
1.6.7 设置工作簿中默认的工作表数量 27
1.7 典型实例——定制办公操作环境 28
1.7.1 实例说明 28
1.7.2 制作步骤 28
1.7.3 实例总结 31
1.8 专家点拨——提高办公效率的诀窍 31
1.8.1 诀窍1:启动系统时自动运行Excel 2007 31
1.8.2 诀窍2:改变Excel窗口外观颜色 32
1.8.3 诀窍3:去除屏幕提示说明信息 33
第2章 编辑表格数据 34
2.1 行和列的基本操作 36
2.1.1 选择表格中的行 36
2.1.2 选择表格中的列 37
2.1.3 插入与删除行 38
2.1.4 插入与删除列 39
2.1.5 调整行高和列宽 40
2.1.6 隐藏与显示行和列 41
2.2 单元格的基本操作 43
2.2.1 选择单元格 43
2.2.2 插入单元格 45
2.2.3 删除单元格 46
2.2.4 合并单元格 46
2.2.5 拆分单元格 48
2.3 输入基本数据 48
2.3.1 输入文本 49
2.3.2 输入数字 49
2.3.3 输入日期和时间 50
2.3.4 输入符号 50
2.4 使用自动填充功能输入数据 52
2.4.1 快速输入相同数据 52
2.4.2 快速输入序列数据 53
2.4.3 使用对话框填充数据 53
2.4.4 自定义填充序列 55
2.5 使用数据有效性输入数据 57
2.5.1 设置有效性内容 57
2.5.2 设置提示信息 58
2.5.3 设置警告信息 58
2.5.4 使用数据有效性功能输入数据 59
2.6 编辑表格中的数据 59
2.6.1 修改单元格数据 60
2.6.2 清除数据格式 60
2.6.3 删除数据内容 61
2.6.4 移动数据 62
2.6.5 复制数据 63
2.6.6 查找和替换数据 64
2.6.7 撤销和恢复操作 66
2.7 典型实例——制作生产记录表 67
2.7.1 实例说明 67
2.7.2 制作步骤 67
2.7.3 实例总结 69
2.8 专家点拨——提高办公效率的诀窍 70
2.8.1 诀窍1:快速选择数据区域 70
2.8.2 诀窍2:改变行列数据的位置 71
2.8.3 诀窍3:输入“0”开头的数字 71
2.8.4 诀窍4:在默认状态下输入分数 71
2.8.5 诀窍5:在单元格区域中输入相同数据 72
2.8.6 诀窍6:在多张工作表中输入相同数据 72
2.8.7 诀窍7:快速移动鼠标指针在表格中的位置 73
第3章 美化表格数据 74
3.1 设置不同类型数据的格式 76
3.1.1 设置文本格式 76
3.1.2 设置数字格式 80
3.1.3 设置日期和时间格式 81
3.1.4 设置货币格式 83
3.2 设置条件格式 84
3.3 整体设计表格外观 86
3.3.1 设置数据的对齐方式 86
3.3.2 设置工作表标签颜色 87
3.3.3 设置工作表背景 88
3.3.4 设置工作表边框和填充色 89
3.4 在表格中插入图片和图形 92
3.4.1 插入剪贴画 92
3.4.2 插入来自文件的图片 93
3.4.3 绘制图形 94
3.4.4 设置图片和图形格式 94
3.4.5 插入与设置SmartArt图示 99
3.5 在表格中插入其他对象 102
3.5.1 插入艺术字 102
3.5.2 插入文本框 104
3.5.3 设置文本框格式 104
3.5.4 在Excel中插入超链接 106
3.6 典型实例——美化公司客户通讯簿 107
3.6.1 实例说明 107
3.6.2 制作步骤 108
3.6.3 实例总结 109
3.7 专家点拨——提高办公效率的诀窍 110
3.7.1 诀窍1:正确输入“(1)” 110
3.7.2 诀窍2:为什么单元格中的数据显示为“#####” 111
3.7.3 诀窍3:使用格式刷复制格式 111
3.7.4 诀窍4:设置单元格自动换行 111
3.7.5 诀窍5:通过选择性粘贴的方法设置格式 112
3.7.6 诀窍6:使用表功能美化表格外观 113
3.7.7 诀窍7:快速提取Excel工作簿中的所有图片 113
3.7.8 诀窍8:使用文本框设置斜线表头 114
3.7.9 诀窍9:设置Excel工作表主题 115
3.7.10 诀窍10:在图形中添加文字 117
第4章 表格数据的排序、筛选与分类汇总 118
4.1 数据排序 120
4.1.1 单列排序 120
4.1.2 多列排序 121
4.1.3 自定义序列排序 122
4.2 数据筛选 124
4.2.1 自动筛选 124
4.2.2 使用筛选对话框进行自定义筛选 125
4.2.3 筛选同时满足多个条件的数据结果 126
4.2.4 筛选只满足其中一个条件的数据结果 127
4.3 创建数据分类汇总 129
4.3.1 创建分类汇总 129
4.3.2 创建嵌套分类汇总 130
4.3.3 删除分类汇总 132
4.4 分级查看分类汇总 132
4.4.1 按照级别查看汇总数据 133
4.4.2 显示或隐藏分级数据 133
4.4.3 组合与取消组合分级数据 133
4.4.4 清除与建立分级数据 134
4.5 典型实例——统计公司员工薪水发放情况 135
4.5.1 实例说明 135
4.5.2 制作步骤 135
4.5.3 实例总结 139
4.6 专家点拨——提高办公效率的诀窍 139
4.6.1 诀窍1:单行排序 139
4.6.2 诀窍2:通过Excel表进行排序和筛选 140
4.6.3 诀窍3:使用样式自定义显示分级数据 141
4.6.4 诀窍4:分页显示分类汇总 141
4.6.5 诀窍5:对数据进行合并计算 142
第5章 计算Excel表格数据 144
5.1 单元格的引用方式 146
5.1.1 A1和R1C1引用 146
5.1.2 相对引用 148
5.1.3 绝对引用.. 148
5.1.4 混合引用 149
5.1.5 不同位置上的引用 149
5.2 命名与管理单元格名称 151
5.2.1 在名称框中命名 151
5.2.2 在“新建名称”对话框中命名 152
5.2.3 根据所选内容命名 153
5.2.4 在“名称管理器”对话框中命名 154
5.2.5 在“名称管理器”对话框中管理名称 155
5.3 命名常量与公式 157
5.3.1 定义常量名称 157
5.3.2 定义公式名称 157
5.4 公式与函数的基本操作 158
5.4.1 公式中的运算符及优先级 159
5.4.2 Excel 2007中的函数类型 159
5.4.3 输入公式 160
5.4.4 输入函数 161
5.4.5 编辑输入的公式 163
5.4.6 使用嵌套函数 163
5.4.7 删除公式 165
5.5 典型实例——计算产品销售情况 165
5.5.1 实例说明 165
5.5.2 制作步骤 165
5.5.3 实例总结 168
5.6 专家点拨——提高办公效率的诀窍 168
5.6.1 诀窍1:快速定位所有包含公式的单元格 169
5.6.2 诀窍2:将公式转换为计算结果 169
5.6.3 诀窍3:显示与隐藏公式 170
5.6.4 诀窍4:自动查找公式中的引用和从属单元格 172
5.6.5 诀窍5:公式使用时出现的错误信息 172
第6章 Excel常用函数的使用 174
6.1 日期和时间函数 176
6.1.1 DATE函数 176
6.1.2 DAY函数 177
6.1.3 HOUR函数 177
6.1.4 MINUTE函数 177
6.1.5 MONTH函数 178
6.1.6 NOW函数 178
6.1.7 SECOND函数 179
6.1.8 TIME函数 179
6.1.9 TODAY函数 179
6.1.10 WEEKDAY函数 180
6.1.11 YEAR函数 180
6.2 逻辑函数 181
6.2.1 AND函数 181
6.2.2 IF函数 181
6.2.3 NOT函数 182
6.2.4 OR函数 182
6.3 数学函数 183
6.3.1 ABS函数 183
6.3.2 INT函数 183
6.3.3 MOD函数 184
6.3.4 PRODUCT函数 184
6.3.5 RAND函数 185
6.3.6 SUM函数 185
6.4 统计函数 186
6.4.1 AVERAGE函数 186
6.4.2 COUNT函数 186
6.4.3 COUNTIF函数 187
6.4.4 MAX和MIN函数 187
6.5 典型实例——计算节日并判断闰年 188
6.5.1 实例说明 188
6.5.2 制作步骤 188
6.5.3 实例总结 191
6.6 专家点拨——提高办公效率的诀窍 191
6.6.1 诀窍1:快速输入求和函数SUM 192
6.6.2 诀窍2:使用SUM函数进行跨表求和 192
6.6.3 诀窍3:快速生成一系列日期 192
6.6.4 诀窍4:计算一年中的某个日期是哪天 193
6.6.5 诀窍5:利用RAND函数生成随机字母 193
第7章 使用图表分析数据 194
7.1 认识Excel图表 196
7.1.1 Excel 2007 图表类型 196
7.1.2 图表的组成部分 200
7.2 创建与编辑图表数据 201
7.2.1 创建图表 202
7.2.2 调整图表大小和位置 202
7.2.3 更改图表类型 204
7.2.4 添加或删除图表中的数据 204
7.3 设置图表中各部分的格式 207
7.3.1 为图表设置整体的布局和样式 207
7.3.2 设置图表标题 208
7.3.3 设置图例 210
7.3.4 设置数据系列 211
7.3.5 设置数据标签 212
7.3.6 设置数据表 213
7.3.7 设置图表坐标轴及其标题 214
7.3.8 设置网格线 216
7.3.9 设置绘图区 217
7.3.10 设置图表区 218
7.3.11 设置图表背景墙和基底样式 218
7.3.12 设置图表文字样式 220
7.3.13 创建并使用图表模板 220
7.4 预测与分析图表数据 222
7.4.1 为图表添加趋势线 222
7.4.2 为图表添加误差线 223
7.5 典型实例——使用图表分析产品销售状况 225
7.5.1 实例说明 225
7.5.2 制作步骤 225
7.5.3 实例总结 229
7.6 专家点拨——提高办公效率的诀窍 229
7.6.1 诀窍1:创建组合图表 229
7.6.2 诀窍2:图表文本随表格数据自动变化 230
7.6.3 诀窍3:创建带有滚动条的图表 230
7.6.4 诀窍4:创建下拉菜单式的图表 233
第8章 使用数据透视表分析数据 236
8.1 创建数据透视表 238
8.1.1 从工作簿中的数据区域创建 238
8.1.2 导入外部数据库创建 239
8.2 设置数据透视表的字段布局 241
8.2.1 更改数据透视表字段列表视图 241
8.2.2 添加字段 242
8.2.3 排列字段 243
8.2.4 删除字段 243
8.3 数据透视表的基本编辑操作 244
8.3.1 选择数据透视表 244
8.3.2 移动数据透视表 245
8.3.3 重命名数据透视表 246
8.3.4 更改数据透视表的数据源 247
8.3.5 查看数据透视表中的明细数据 248
8.3.6 更新数据透视表数据 249
8.4 设置数据透视表的外观和格式 250
8.4.1 设置数据透视表的外观样式 251
8.4.2 设置数据格式 252
8.4.3 设置汇总结果的位置 253
8.5 在数据透视表中分析与处理数据 253
8.5.1 排序数据 254
8.5.2 筛选数据 255
8.5.3 分类汇总数据 256
8.6 创建与编辑数据透视图 257
8.6.1 创建数据透视图 257
8.6.2 编辑数据透视图 258
8.7 典型实例——使用数据透视表分析员工销售业绩 260
8.7.1 实例说明 260
8.7.2 制作步骤 260
8.7.3 实例总结 263
8.8 专家点拨——提高办公效率的诀窍 263
8.8.1 诀窍1:更新数据透视表时自动调整列宽 264
8.8.2 诀窍2:利用数据透视表创建标准图表 264
8.8.3 诀窍3:Excel 2007中其他分析数据的工具 265
8.8.4 诀窍4:灵活定制数据透视表布局的更新方式 266
第9章 Excel文档安全与打印输出 268
9.1 增强Excel工作簿和工作表的安全性 270
9.1.1 检查Excel文档的隐私信息 270
9.1.2 标记工作簿为最终只读状态 271
9.1.3 为工作表设置密码 272
9.1.4 保护工作簿的结构 273
9.1.5 设置工作表中允许用户编辑的区域 274
9.2 设置工作表的页面格式 276
9.2.1 设置纸张大小和方向 276
9.2.2 调整页边距 278
9.2.3 添加页眉和页脚 280
9.2.4 为工作表分页 283
9.3 打印预览与打印输出 286
9.3.1 预览打印效果 286
9.3.2 设置工作表打印区域 287
9.3.3 设置打印比例 288
9.3.4 设置打印选项 289
9.3.5 打印工作表中的图表 290
9.4 典型实例——设置与打印员工工资条 291
9.4.1 实例说明 291
9.4.2 制作步骤 292
9.4.3 实例总结 295
9.5 专家点拨——提高办公效率的诀窍 295
9.5.1 诀窍1:如何打印工作表默认的网格线 295
9.5.2 诀窍2:不打印工作表中包含零值的单元格 296
9.5.3 诀窍3:不打印单元格中的颜色和底纹 297
第10章 Excel高效办公与协同工作 298
10.1 使用样式与模板 300
10.1.1 创建及使用样式 300
10.1.2 修改样式 302
10.1.3 合并及删除样式 303
10.1.4 创建及使用Excel模板 304
10.2 使用宏进行自动化操作 306
10.2.1 创建宏 306
10.2.2 运行宏 307
10.2.3 设置宏的安全级别 307
10.2.4 删除宏 309
10.3 对Excel工作簿进行批注 309
10.3.1 插入与修改批注 309
10.3.2 设置批注格式 311
10.3.3 删除批注 311
10.4 创建与使用共享工作簿 312
10.4.1 创建共享工作簿 312
10.4.2 使用共享工作簿进行协同工作 313
10.4.3 断开用户与共享工作簿的连接 315
10.4.4 停止工作簿的共享状态 316
10.5 在Excel中导入不同类型的数据 316
10.5.1 在Excel中导入Word文档内容 317
10.5.2 在Excel中导入Access数据 318
10.5.3 在Excel中导入文本数据 319
10.5.4 在Excel中导入网站中的数据 321
10.6 典型实例——设计公司员工通讯录模板 322
10.6.1 实例说明 322
10.6.2 制作步骤 323
10.6.3 实例总结 326
10.7 专家点拨——提高办公效率的诀窍 327
10.7.1 诀窍1:同时查看与编辑表格中的多处数据 327
10.7.2 诀窍2:固定标题行查看表格数据 328
10.7.3 诀窍3:将工作表输出为PDF或XPS格式 329
10.7.4 诀窍4:将Excel文档通过电子邮件发送给其他人... 331
Excel 2007办公专家从入门到精通:多媒体版
- 名称
- 类型
- 大小
光盘服务联系方式: 020-38250260 客服QQ:4006604884
云图客服:
用户发送的提问,这种方式就需要有位在线客服来回答用户的问题,这种 就属于对话式的,问题是这种提问是否需要用户登录才能提问
Video Player
×
Audio Player
×
pdf Player
×
亲爱的云图用户,
光盘内的文件都可以直接点击浏览哦
无需下载,在线查阅资料!