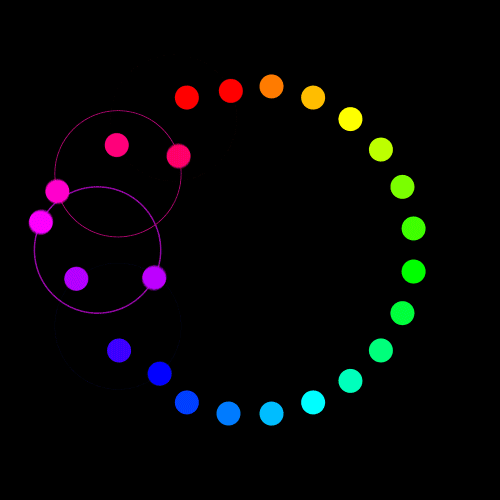微信扫一扫,移动浏览光盘
简介
本书以零基础讲解为宗旨,用实例引导读者深入学习,采取“Word高效办公→Excel高效办公→PowerPoint高效办公→Outlook邮件收发→行业应用案例→高手办公秘籍”的讲解模式,深入浅出地讲解Office办公操作及实战技能。各篇内容如下。第1篇“Word高效办公”主要讲解初识Office 2013软件、Word 2013基础入门、使用图文美化文档、用好表格与图表、高效率地检查并打印文档、Word 2013的高级应用等;第2篇“Excel高效办公”主要讲解Excel报表的制作与美化、使用公式和函数自动计算数据、数据报表的分析、使用图表与图形和使用宏自动化处理数据等;第3篇“PowerPoint高效办公”主要讲解PowerPoint 2013基础入门,编辑演示文稿中的幻灯片,美化演示文稿,放映、打包和发布幻灯片等;第4篇“Outlook邮件收发”主要讲解使用Outlook 2013收发办公信件等;第5篇“行业应用案例”主要讲解Office在行政办公、人力资源管理、市场营销中的应用等;第6篇“高手办公秘籍”主要讲解Office 2013组件之间协作办公等。本书适合任何想学习Office 2013办公技能的人员,无论您是否从事计算机相关行业,是否接触过Office 2013软件,通过学习均可快速掌握Office的使用方法和技巧。
目录
目录
第1篇 Word高效办公
第1章 初识Office 2013软件
1.1 Office 2013系列组件一览 4
1.1.1 Word 2013——文档创作与处理组件 4
1.1.2 Excel 2013——电子表格组件 4
1.1.3 PowerPoint 2013——演示文稿组件 4
1.1.4 Outlook 2013——邮件收发组件 4
1.2 鉴别Office系列版本 5
1.2.1 通过文件后缀名鉴别 5
1.2.2 通过文件图标鉴别 6
1.3 使用Office 2013打开其他版本的文件 7
1.3.1 使用Office 2013打开Office 2003版本的文件 7
1.3.2 使用Office 2013打开Office 2010和Office
2013版本的文件 8
1.4 将Office 2013版本的文件保存为其他版本
的文件 9
1.4.1 另存为Office 2003版本的文档 9
1.4.2 另存为Office 2010版本的文档 10
1.5 高效办公技能实战 11
1.5.1 修复损坏的Office文档 11
1.5.2 设置个性化的Office系列外观 12
1.6 课后练习与指导 13
1.6.1 打开Office 2013常用组件 13
1.6.2 使用Office 2013打开其他版本的文件 13
第2章 Word 2013基础入门
2.1 Word 2013的工作界面 16
2.2 Word 2013的基本操作 18
2.2.1 新建文档 18
2.2.2 保存文档 19
2.2.3 打开文档 20
2.2.4 关闭文档 20
2.2.5 将文档保存为其他格式 21
2.3 输入文本内容 22
2.3.1 输入中英文内容 22
2.3.2 输入各类符号 23
2.4 编辑文本 24
2.4.1 选中、复制与移动文本 24
2.4.2 查找与替换文本 27
2.4.3 删除输入的文本内容 28
2.5 为Word文档添加内容 28
2.5.1 插入Word文件 28
2.5.2 插入记事本文件 29
2.6 高效办公技能实战 30
2.6.1 创建上班日历表 30
2.6.2 为Word文档添加公司标识 31
2.7 课后练习与指导 33
2.7.1 使用Word制作一则公司公告 33
2.7.2 制作公司新员工试用合同 33
第3章 使用图文美化文档
3.1 设置字体样式 36
3.1.1 设置字体基本格式与效果 36
3.1.2 设置字符底纹和字符边框 37
3.1.3 设置文字的文本效果 38
3.2 设置段落样式 39
3.2.1 设置段落对齐与缩进方式 39
3.2.2 设置段间距与行间距 43
3.2.3 设置段落边框和底纹 44
3.2.4 设置项目符号和编号 46
3.3 使用艺术字 47
3.3.1 插入艺术字 47
3.3.2 编辑艺术字 47
3.4 使用图片图形美化文档 49
3.4.1 添加本地图片 49
3.4.2 绘制基本图形 50
3.4.3 绘制SmartArt图形 51
3.5 高效办公技能实战 52
3.5.1 制作宣传海报 52
3.5.2 设计公司工作证 56
3.6 课后练习与指导 61
3.6.1 编辑插入Word文档中的图片 61
3.6.2 修改插入的艺术字样式 62
第4章 用好表格与图表
4.1 创建并设置表格 64
4.1.1 创建有规则的表格 64
4.1.2 使用【插入表格】对话框创建表格 64
4.1.3 快速创建表格 65
4.1.4 绘制表格 65
4.1.5 设置表格样式 66
4.2 管理表格数据 67
4.2.1 输入表格数据 68
4.2.2 实现表格中排序 68
4.2.3 设置表格数据的对齐方式 69
4.2.4 文本和表格的转换 70
4.3 使用图表展示数据 71
4.3.1 创建图表 71
4.3.2 设置图表样式 72
4.4 高效办公技能实战 74
4.4.1 制作工资报表 74
4.4.2 绘制斜线表头 78
4.5 课后练习与指导 79
4.5.1 在Word中插入表格 79
4.5.2 在Word中插入图表 79
第5章 高效率地检查并打印文档
5.1 快速统一文档格式 82
5.2 批注文档 82
5.2.1 插入批注 83
5.2.2 隐藏批注 83
5.2.3 修改批注格式和批注者 84
5.2.4 删除文档中的批注 85
5.3 修订文档 85
5.3.1 使用修订标记 86
5.3.2 接受或者拒绝修订 86
5.4 文档的错误处理 87
5.4.1 拼写和语法检查 87
5.4.2 使用自动更正功能 89
5.5 使用各种视图模式查看文档 90
5.5.1 页面视图 90
5.5.2 阅读视图 90
5.5.3 Web版式视图 90
5.5.4 大纲视图 91
5.5.5 草图 92
5.6 打印文档 92
5.6.1 选择打印机 92
5.6.2 预览文档 93
5.6.3 打印文档 94
5.7 高效办公技能实战 94
5.7.1 批阅公司的年度报告 94
5.7.2 打印公司岗位责任书 96
5.8 课后练习与指导 97
5.8.1 修改文秘起草的项目投标书 97
5.8.2 自定义打印的内容 98
第6章 Word 2013的高级应用
6.1 页面排版设置 100
6.1.1 设置文档的页边距 100
6.1.2 设置纸张方向 101
6.1.3 设置页面版式 102
6.1.4 添加文档网格 103
6.2 分栏排版文档 104
6.2.1 创建分栏版式 104
6.2.2 调整栏宽和栏数 105
6.2.3 设置分栏的位置 106
6.2.4 单栏、多栏混合排版 108
6.3 文档页面效果 108
6.3.1 添加水印 108
6.3.2 设置背景颜色 110
6.3.3 设置页面边框 111
6.4 目录和索引 112
6.4.1 创建文档目录 112
6.4.2 修改文档目录 113
6.4.3 更新文档目录 113
6.4.4 标记索引项 114
6.4.5 创建索引 115
6.5 文档安全性的设置 116
6.5.1 保存为加密文档 116
6.5.2 打开加密文件 118
6.5.3 添加修改文档的密码 118
6.5.4 修改加密文档 118
6.5.5 以只读方式打开文档 118
6.5.6 更改和删除密码 119
6.6 高效办公技能实战 119
6.6.1 统计文档字数与页数 119
6.6.2 设置Word文档的自动保存功能 121
6.7 课后练习与指导 121
6.7.1 设置Word文档的页面排版效果 121
6.7.2 创建文档的目录与索引 122
第2篇 Excel高效办公
第7章 Excel报表的制作与美化
7.1 Excel 2013工作界面 126
7.2 使用工作簿 130
7.2.1 什么是工作簿 130
7.2.2 新建工作簿 130
7.2.3 保存工作簿 131
7.2.4 打开和关闭工作簿 132
7.3 使用工作表 134
7.3.1 重命名工作表 134
7.3.2 插入工作表 135
7.3.3 删除工作表 136
7.3.4 隐藏或显示工作表 137
7.4 输入并编辑数据 138
7.4.1 输入数据 138
7.4.2 自动填充数据 139
7.4.3 填充相同数据 141
7.4.4 删除数据 141
7.4.5 编辑数据 142
7.5 设置单元格格式 143
7.5.1 设置数字格式 143
7.5.2 设置对齐方式 144
7.5.3 设置边框和底纹 145
7.6 快速设置表格样式 147
7.6.1 套用浅色样式美化表格 147
7.6.2 套用中等深浅样式美化表格 148
7.6.3 套用深色样式美化表格 148
7.7 自动套用单元格样式 149
7.7.1 套用单元格文本样式 149
7.7.2 套用单元格背景样式 150
7.7.3 套用单元格标题样式 150
7.7.4 套用单元格数字样式 151
7.8 高效办公技能实战 151
7.8.1 制作员工信息登记表 151
7.8.2 制作公司值班表 154
7.9 课后练习与指导 156
7.9.1 在Excel中输入并编辑数据 156
7.9.2 使用预设功能美化单元格 157
第8章 使用公式和函数自动计算数据
8.1 使用公式 160
8.1.1 输入公式 160
8.1.2 编辑公式 161
8.1.3 移动公式 162
8.1.4 复制公式 163
8.2 使用函数 164
8.2.1 输入函数 164
8.2.2 复制函数 165
8.2.3 修改函数 166
8.3 使用系统自带函数计算数据 168
8.3.1 利用财务函数计算贷款的每期还款额 168
8.3.2 利用逻辑函数判断员工是否完成工作量 169
8.3.3 利用文本函数从身份证号码中提取出生日期 170
8.3.4 利用日期和时间函数统计员工上岗的年份 171
8.3.5 利用查找与引用函数制作打折商品标签 172
8.3.6 利用统计函数进行考勤统计 173
8.4 高效办公技能实战 174
8.4.1 制作贷款分析表 174
8.4.2 制作员工加班统计表 177
8.5 课后练习与指导 179
8.5.1 使用公式计算数据 179
8.5.2 使用函数计算公式 179
第9章 数据报表的分析
9.1 数据的排序 182
9.1.1 升序与降序 182
9.1.2 自定义排序 182
9.1.3 其他排序方式 183
9.2 筛选数据 184
9.2.1 自动筛选数据 184
9.2.2 按所选单元格的值进行筛选 185
9.2.3 高级筛选 186
9.3 数据的合并计算 189
9.3.1 合并计算数据的一般方法 189
9.3.2 合并计算的自动更新 190
9.4 分类汇总数据 191
9.5 高效办公技能实战 193
9.5.1 制作分类汇总销售记录表 193
9.5.2 制作工资发放零钞备用表 194
9.6 课后练习与指导 196
9.6.1 筛选Excel表中的数据 196
9.6.2 复制分类汇总结果 196
第10章 使用图表与图形
10.1 图表的插入与设置 198
10.1.1 常用的标准图表类型 198
10.1.2 在表格中插入图表 199
10.1.3 更改图表类型 200
10.1.4 增加图表功能 202
10.1.5 美化图表 204
10.1.6 显示和打印图表 205
10.2 图形的插入与设置 205
10.2.1 插入图片 205
10.2.2 插入自选图形 206
10.2.3 插入艺术字图形 207
10.2.4 插入SmartArt图形 207
10.3 使用数据透视表和数据透视图 208
10.3.1 使用数据透视表 208
10.3.2 使用数据透视图 210
10.3.3 编辑数据透视图 211
10.4 高效办公技能实战 212
10.4.1 将图表变为图片 212
10.4.2 创建迷你数据图表 213
10.5 课后练习与指导 214
10.5.1 插入SmartArt图形 214
10.5.2 创建公司销售业绩透视表 215
第11章 使用宏自动化处理数据
11.1 宏的基本概念 218
11.1.1 什么是宏 218
11.1.2 宏的开发工具 218
11.2 宏的基本操作 219
11.2.1 录制宏 219
11.2.2 编辑宏 221
11.2.3 运行宏 222
11.3 管理宏 224
11.3.1 提高宏的安全性 224
11.3.2 自动启动宏 225
11.3.3 宏出现错误时的处理方法 225
11.4 高效办公技能实战 226
11.4.1 录制自动排序的宏 226
11.4.2 保存带宏的工作簿 227
11.5 课后练习与指导 228
11.5.1 在Excel工作表中使用宏 228
11.5.2 在Excel工作表中管理宏 229
第3篇 PowerPoint高效办公
第12章 PowerPoint 2013基础入门
12.1 PowerPoint 2013视图方式 234
12.1.1 普通视图 234
12.1.2 阅读视图 234
12.1.3 幻灯片浏览视图 235
12.1.4 备注页视图 235
12. 2 演示文稿的基本操作 236
12.2.1 新建演示文稿 236
12.2.2 保存演示文稿 238
12.2.3 打开与关闭演示文稿 238
12.2.4 加密演示文稿 239
12.3 幻灯片的基本操作 240
12.3.1 插入幻灯片 240
12.3.2 删除幻灯片 241
12.3.3 移动幻灯片 242
12.3.4 复制幻灯片 242
12.3.5 隐藏幻灯片 243
12.4 高效办公技能实战 243
12.4.1 为演示文稿设置不同的背景 243
12.4.2 使用模板制作公司宣传演示文稿 244
12.5 课后练习与指导 245
12.5.1 以不同方式浏览创建好的演示文稿 245
12.5.2 创建员工培训流程演示文稿 246
第13章 编辑演示文稿中的幻灯片
13.1 文本框操作 248
13.1.1 插入文本框 248
13.1.2 复制文本框 249
13.1.3 删除文本框 249
13. 2 文本输入 249
13.2.1 输入标题与正文 249
13.2.2 在文本框中输入文本 251
13.2.3 输入符号 251
13.3 文字设置 252
13.3.1 字体设置 252
13.3.2 颜色设置 253
13.4 段落设置 254
13.4.1 对齐方式设置 254
13.4.2 缩进设置 256
13.4.3 间距与行距设置 257
13.5 添加项目符号和编号 257
13.5.1 添加项目符号或编号 258
13.5.2 调整缩进量 259
13.6 插入并编辑表格 260
13.6.1 插入表格 260
13.6.2 编辑表格 262
13.7 插入并编辑常用图表 265
13.7.1 插入并编辑柱形图 265
13.7.2 插入并编辑折线图 266
13.7.3 插入并编辑饼图 266
13.7.4 插入并编辑条形图 267
13.8 插入并设置SmartArt图形 268
13.8.1 创建组织结构图 268
13.8.2 添加与删除形状 269
13.8.3 更改形状的样式 269
13.8.4 更改SmartArt图形的布局 271
13.8.5 更改SmartArt图形的样式 271
13.9 高效办公技能实战 272
13.9.1 将图片作为项目符号 272
13.9.2 将文本转换为SmartArt图形 274
13.10 课后练习与指导 275
13.10.1 在幻灯片中输入文本 275
13.10.2 复制与粘贴文本 276
第14章 美化演示文稿
14.1 设计幻灯片 278
14.1.1 设置幻灯片主题效果 278
14.1.2 设置幻灯片背景 279
14.2 插入图形对象 280
14.2.1 插入形状 281
14.2.2 设置形状 281
14.2.3 插入图片 283
14.2.4 设置图片 284
14.3 插入并设置视频 287
14.3.1 插入PC上的视频 288
14.3.2 预览视频 288
14.3.3 设置视频播放颜色 289
14.3.4 设置视频的样式 290
14.3.5 剪裁视频 292
14.4 创建动画 293
14.4.1 创建进入动画 293
14.4.2 创建强调动画 293
14.4.3 创建退出动画 294
14.4.4 创建动作路径动画 295
14.5 高效办公技能实战 295
14.5.1 使用PowerPoint制作电子相册 295
14.5.2 制作电影字幕效果 298
14.6 课后练习与指导 300
14.6.1 创建个人电子相册 300
14.6.2 调整图片的位置 300
第15章 放映、打包和发布幻灯片
15.1 添加幻灯片切换效果 302
15.1.1 添加细微型切换效果 302
15.1.2 添加华丽型切换效果 302
15.1.3 添加动态切换效果 303
15.1.4 全部应用切换效果 303
15.1.5 预览切换效果 304
15.2 设置切换效果 304
15.2.1 更改切换效果 304
15.2.2 设置切换效果属性 305
15.2.3 为切换效果添加声音 305
15.2.4 设置切换效果的持续时间 306
15.2.5 设置切换方式 307
15.3 放映幻灯片 308
15.3.1 从头开始放映 308
15.3.2 从当前幻灯片开始放映 308
15.3.3 自定义幻灯片放映 309
15.3.4 放映时设置隐藏幻灯片 310
15.3.5 设置其他放映选项 311
15.4 打包与解包演示文稿 312
15.4.1 打包演示文稿 312
15.4.2 解包演示文稿 313
15.5 将演示文稿发布为其他格式 314
15.5.1 创建为PDF/XPS 文档 314
15.5.2 创建为视频 315
15.6 高效办公技能实战 316
15.6.1 将演示文稿发布到幻灯片库 316
15.6.2 将演示文稿转换为Word文档 317
15.7 课后练习与指导 318
15.7.1 添加幻灯片切换效果 318
15.7.2 设置幻灯片放映的切换效果 318
第4篇 Outlook邮件收发
第16章 使用Outlook 2013收发办公信件
16.1 创建与管理账户 322
16.1.1 创建与配置邮箱账户 322
16.1.2 修改邮箱账户 324
16.1.3 删除邮箱账户 325
16.2 使用Outlook收发信件 326
16.2.1 发送邮件 326
16.2.2 接收邮件 327
16.2.3 回复邮件 329
16.2.4 转发邮件 330
16.3 使用Outlook管理邮件 331
16.3.1 已收邮件的自动整理 331
16.3.2 备份与恢复重要邮件 332
16.3.3 跟踪邮件发送状态 335
16.4 添加联系人 336
16.4.1 通过新建项目添加联系人 336
16.4.2 通过通讯簿添加联系人 336
16.4.3 通过联系人列表添加联系人 337
16.5 管理联系人 338
16.5.1 修改联系人信息 338
16.5.2 联系人分组 339
16.5.3 导入/导出联系人 340
16.6 高效办公技能实战 343
16.6.1 为电子邮件添加附件文件 343
16.6.2 使用Outlook发出会议邀请 344
16.7 课后练习与指导 346
16.7.1 使用Outlook制订工作计划 346
16.7.2 自定义Outlook的导航窗格 346
第5篇 行业应用案例
第17章 Office在行政办公中的应用
17.1 制作公司考勤制度 350
17.2 制作会议记录表 352
17.3 制作公司会议PPT 355
17.3.1 制作会议首页幻灯片 355
17.3.2 制作会议议程幻灯片 357
17.3.3 制作议程1幻灯片 359
17.3.4 制作议程2幻灯片 361
17.3.5 制作议程3幻灯片 363
17.3.6 制作结束页幻灯片 366
第18章 Office在人力资源管理中的应用
18.1 制作求职信息登记表 370
18.2 制作员工年度考核信息表 376
18.3 制作员工培训PPT 379
18.3.1 制作首页幻灯片 379
18.3.2 制作公司简介幻灯片 382
18.3.3 制作员工福利幻灯片 384
18.3.4 制作培训目的幻灯片 387
18.3.5 制作培训标准幻灯片 389
18.3.6 制作培训过程幻灯片 390
18.3.7 制作结束页幻灯片 392
第19章 Office在市场营销中的应用
19.1 制作营销计划书 396
19.1.1 制作营销计划书首页 396
19.1.2 制作营销计划书内容 398
19.2 制作产品销售统计报表 403
19.3 营销会议PPT 407
19.3.1 制作首页幻灯片 407
19.3.2 制作营销定义幻灯片 409
19.3.3 制作营销特点幻灯片 412
19.3.4 制作营销战略幻灯片 414
19.3.5 制作营销意义幻灯片 416
19.3.6 制作结束页幻灯片 418
第6篇 高手办公秘籍
第20章 Office 2013组件之间协作办公
20.1 Word与Excel之间的协作 424
20.1.1 在Word中创建Excel工作表 424
20.1.2 在Word中调用Excel工作表 425
20.1.3 在Word中编辑Excel工作表 425
20. 2 Word与PowerPoint之间的协作 426
20.2.1 在Word中创建PowerPoint演示文稿 426
20.2.2 在Word中添加PowerPoint演示文稿 428
20.2.3 在Word中编辑PowerPoint演示文稿 429
20.3 Excel与PowerPoint之间的协作 432
20.3.1 在PowerPoint中插入Excel工作表 432
20.3.2 在PowerPoint中插入Excel图表 433
20.4 高效办公技能实战 434
20.4.1 使用Word和Excel组合逐个打印
工资表 434
20.4.1 Outlook与其他组件之间的协作 437
20.5 课后练习与指导 437
20.5.1 在Word中调用单张幻灯片 437
20.5.2 在Word中调用Excel图表 438
【免费在线读】
第2章 Word 2013基础入门
本章导读
Word 2013是Office 2013办公组件中的一个,是编辑文字文档的主要工具。本章为读者介绍Word 2013的工作界面和基本操作,包括新建文档、保存文档、输入文本内容、编辑文本内容等。
学习目标
了解Word 2013的工作界面。
掌握Word 2013的基本操作。
掌握文本的输入方法。
掌握编辑文本的方法。
2.1 Word 2013的工作界面
启动Word 2013软件就可以打开Word文档窗口,该窗口由标题栏、功能区、快速访问工具栏、文档编辑区和状态栏等部分组成,如图2-1所示。
图2-1 Word 2013的工作界面
1.【文件】选项卡
【文件】选项卡可实现文档的打开、保存、打印、新建和关闭等功能,如图2-2所示。
图2-2 【文件】界面
2. 快速访问工具栏
用户使用快速访问工具栏可以实现常用的功能,如保存、撤销、恢复、打印预览和快速打印等,如图2-3所示。
图2-3 快速访问工具栏
单击右边的【自定义快速访问工具栏】按钮,在弹出的下拉列表中选择快速访问工具栏中相应的工具按钮即可自定义工具栏,如图2-4所示。
图2-4 自定义快速访问工具栏的下拉列表
3. 标题栏
标题栏显示了当前打开的文档的名称,分别为用户提供了3个窗口控制按钮:最小化按钮、最大化按钮(又称还原按钮)和关闭按钮,如图2-5所示。
图2-5 标题栏中的控制按钮
4. 功能区
功能区是菜单和工具栏的主要显现区域,几乎涵盖了所有的按钮、库和对话框。功能区首先将控件对象分为多个选项卡,在选项卡中又将控件细化为不同的组,如图2-6所示。
图2-6 功能区
选项卡分为固定选项卡和隐藏式选项卡。例如,当用户选择一张图片,则会显示【图片工具】→【格式】隐藏式选项卡。
5. 文档编辑区
文档编辑区是用户工作的主要区域,用来显示和编辑文档、表格、图表和演示文稿等。Word 2013的文档编辑区除了可以进行文档的编辑之外,还有水平标尺、垂直标尺、水平滚动条和垂直滚动条等文档编辑的辅助工具,如图2-7所示。
图2-7 文档编辑区
6. 【导航】窗格
【导航】窗格中的上方是搜索框,用于搜索文档中的内容。单击下方的列表框中、和按钮,分别可以浏览文档中的标题、页面和搜索结果,如图2-8所示。
图2-8 【导航】窗格
7. 状态栏
状态栏具有统计页码和字数、检查拼音和语法、改写、调整视图方式、显示比例和缩放滑块等辅助功能,如图2-9所示。
图2-9 状态栏
2.2 Word 2013的基本操作
Word 2013的基本操作主要包括新建文档、保存文档、打开文档和关闭文档等,用户可以通过多种方法完成这些基本操作。
2.2.1 新建文档
新建Word文档是编辑文档的前提,默认情况下,每次新建的文档都是空白文档,用户可以对文档进行各种编辑操作。新建文档的方法有以下两种。
1. 新建空白Word文档
在Word 2013中,选择【文件】选项卡,在【文件】界面中选择【新建】选项,然后选择可用模板设置区域中的【空白文档】选项,如图2-10所示。
图2-10 选择【空白文档】选项
随即创建一个空白文档,如图2-11所示。
图2-11 新建空白文档
2. 使用模板新建文档
文档模板分为两种类型,一种是系统自带的模板,另一种是专业联机模板,使用这两种模板创建文档的步骤大致相同。下面以使用系统自带的模板为例进行讲解,具体操作步骤如下。
在Word 2013中,选择【文件】选项卡,在打开的【文件】界面中选择【新建】选项,在打开的可用模板设置区域中选择【报表设计(空白)】选项,如图2-12所示。
图2-12 选择【报表设计(空白)】选项
随即弹出【报表设计(空白)】对话框,如图2-13所示。
图2-13 【报表设计(空白)】对话框
单击【创建】按钮,即可创建一个以报表设计为模板的文档,根据实际情况可以在其中输入文字,如图2-14所示。
图2-14 以模板方式创建文档
2.2.2 保存文档
要想永久地保留编辑的文档,就需要将文档进行保存,保存文档的操作步骤如下。
选择【文件】选项卡,在打开的【文件】界面中选择【保存】或【另存为】选项,也可以进入【另存为】界面中,如图2-15所示。
图2-15 【另存为】界面
选择文件保存的位置,这里选择【计算机】选项,然后单击【浏览】按钮,打开【另存为】对话框,在【文件名】文本框中输入文件的名称,在【保存类型】下拉列表中选择文档的保存类型,单击【保存】按钮即可,如图2-16所示。
图2-16 【另存为】对话框
2.2.3 打开文档
要想查看编辑过的文档,首先需要打开文档,具体操作步骤如下。
选择【文件】选项卡,在打开的界面中选择【打开】选项,然后选择【计算机】选项,如图2-17所示。
图2-17 选择【计算机】选项
单击【浏览】按钮,打开【打开】对话框,定位到要打开的文档的路径下,然后选中要打开的文档,如图2-18所示。
图2-18 【打开】对话框
单击【打开】按钮,即可打开需要查看的文档。
在步骤2定位到要打开的文档的路径下后,用户也可以双击Word文档,从而快速打开文档。
2.2.4 关闭文档
Word文档保存之后,可以选择【文件】选项卡,在打开的界面中选择【关闭】选项,如图2-19所示,从而关闭Word文档;也可以直接单击文档右上角的按钮关闭Word文档,如图2-20所示。
图2-19 选择【关闭】选项
图2-20 单击【关闭】按钮
2.2.5 将文档保存为其他格式
在Word 2013中,用户可以自定义文档的保存格式。下面以保存为网页格式为例进行讲解,具体操作步骤如下。
选择【文件】选项卡,在打开的界面中选择【另存为】选项,然后选择【计算机】选项,如图2-21所示。
图2-21 选择【计算机】选项
单击【浏览】按钮,打开【另存为】对话框,如图2-22所示。
单击【保存类型】右侧的向下按钮,在弹出的菜单中选择【网页】选项,如图2-23所示。
图2-22 【另存为】对话框
图2-23 选择保存类型
选中【保存缩略图】复选框,单击【更改标题】按钮,弹出【输入文字】对话框,在“页标题”文本框输入“公司介绍”,如图2-24所示。
图2-24 【输入文字】对话框
单击【确定】按钮,返回【另存为】对话框,在其中可以看到设置参数之后的效果,如图2-25所示。
单击【保存】按钮,找到文件的保存位置,保存效果如图2-26所示。
图2-25 【另存为】对话框 图2-26 保存为网页文件
2.3 输入文本内容
编辑文档的第一步就是向文档中输入文本内容,主要包括中英文内容、各类符号等。
2.3.1 输入中英文内容
输入中英文内容的具体操作步骤如下。
启动Word 2013,新建一个Word文档,此时在文档中会有一个闪烁的光标,可直接输入中英文内容,如图2-27所示。
按Enter键将换行,按Ctrl Shift快捷键切换到中文输入法状态,即可在光标处显示所输入的内容,且光标显示在最后一个文字的右侧,如图2-28所示。
图2-27 输入英文内容
图2-28 输入中文内容
如果系统中安装了多种输入法,则需要按Ctrl Shift快捷键切换到需要的输入法。
2.3.2 输入各类符号
常见的字符都显示在键盘上,但是遇到一些含有特殊符号的文本,在输入时就需要使用Word 2013自带的符号库来输入,具体操作步骤如下。
把光标定位到需要输入符号的位置,然后选择【插入】选项卡,单击【符号】选项组中的【符号】按钮,从弹出的下拉列表中选择【其他符号】选项,如图2-29
所示。
打开【符号】对话框,在【字体】下拉列表中选择需要的字体选项,并在下方选择要插入的符号,然后单击【插入】按钮。重复操作,可输入多个符号,如图2-30
所示。
插入符号完成后,单击【关闭】按钮,返回到Word 2013文档界面,完成符号的插入,如图2-31所示。
图2-29 选择【其他符号】选项
图2-30 【符号】对话框
图2-31 插入符号
2.4 编辑文本
文档创建完毕后,还需要对文档中的文本内容进行编辑,以满足用户的需要。对文本进行编辑的操作主要有选中文本、复制文本、移动文本、查找与替换文本等,下面予以详细介绍。
2.4.1 选中、复制与移动文本
选中、复制与移动文本是文本编辑中不可或缺的操作,只有选中了文本,才能对文本进行复制与移动操作。
1. 选中文本
选中文本是进行文本编辑的基础,所有的文本只有被选中后才能实现各种编辑操作,不同的文本范围,其选中的方法也不尽相同,下面分别进行介绍。
如果要选中一个词组,则需要单击要选中词组的第1个字左侧,双击即可选中该词组,如图2-32所示。
图2-32 选中词组
如果要选中一个整句,则需要按Ctrl键的同时,单击需要选中句子中的位置,即可选中该句,如图2-33所示。
如果要选中一行文本,则需要将光标移动到要选中行的左侧,当光标变成时单击,即可选中光标右侧的行,如图2-34所示。
图2-33 选中整句
图2-34 选中一行文本
如果要选中一段文本,则需要将光标移动到要选中行的左侧,当光标变成时双击,即可选中光标右侧的整段内容,如图2-35
所示。
图2-35 选中一段文字
如果要选中的文本是任意的,则只需单击要选中文本的起始位置或结束位置,然后按住鼠标左键向结束位置或起始位置拖动,即可选中鼠标经过的文本内容,如图2-36
所示。
图2-36 选择任意文本
如果选中的文本是纵向的,则只需按住Alt键,然后从起始位置拖动鼠标到终点位置,即可纵向选中鼠标拖动所经过的内容,如图2-37所示。
如果要选中文档中的整个文本,则需要将光标移动到要选中行的左侧,当光标变成时连续单击三下,即可选中全部内容,如图2-38所示。另外,选择【开始】选项卡,单击【编辑】选项组中的【选择】按钮,在弹出的下拉列表中选择【全选】选项,也可以选中文档中的全部内容,如图2-39所示。
图2-37 纵向选中文字
图2-38 选中全部文字
图2-39 选择【全选】选项
2. 复制文本
在文本编辑过程中,有些文本内容需要重复使用,这时利用Word 2013的复制移动功能即可实现操作,不必一次次地重复输入,具体操作步骤如下。
选中要复制的文本内容,选择【开始】选项卡,单击【剪贴板】选项组中的【复制】按钮,如图2-40所示。
图2-40 选中要复制的文本
将光标定位到文本要复制到的位置,然后单击【开始】选项卡中的【粘贴】按钮,即可将选中的文本复制到指定的位置,如图2-41所示。
图2-41 粘贴文本
使用快捷键也可以复制和粘贴文本,其中Ctrl C为复制文本快捷键,Ctrl V为粘贴快捷键。
3. 移动文本
使用剪切方式可以移动文本,具体操作步骤如下。
选中需要剪切的文字,按Ctrl X快捷键,选中的文字就会被剪切掉,如图2-42所示。
图2-42 选中要剪切的文本
移动光标到需要粘贴文本的地方,然后按Ctrl V快捷键就粘贴上被剪切的内容,如图2-43所示。
图2-43 粘贴文本
使用鼠标也可以移动文本,首先选中需要移动的文字,单击并拖曳鼠标至目标位置,然后释放鼠标左键,文本即被移动。
2.4.2 查找与替换文本
在编辑文档的过程中,如果需要修改文档中多个相同的内容,而这个文档的内容又比较冗长的时候,就需要借助于Word 2013的“查找与替换”功能来实现,具体操作步骤如下。
打开文档,并将光标定位到文档的起始处,然后单击【开始】选项卡中的【查找】按钮,打开【导航】窗格,输入要查找的内容,例如输入“文档”,即可看到所有要查找的文本以黄色底纹显示,如图2-44所示。
图2-44 定位文本
单击【开始】选项卡中的【替换】按钮,弹出【查找和替换】对话框,在【查找内容】文本框中输入要查找的内容,在【替换为】文本框中输入要替换的内容,如图2-45所示。
图2-45 【查找和替换】对话框
如果只希望替换当前光标的下一个“Word文档”文字,则单击【替换】按钮;如果希望替换Word文档中的所有“Word文档”,则单击【全部替换】按钮,替换完毕后会弹出一个提示对话框,如图2-46所示。
图2-46 提示对话框
单击【确定】按钮关闭提示信息,返回到【查找和替换】对话框,然后单击【关闭】按钮,即可在Word文档中看到替换后的效果,如图2-47所示。
图2-47 替换后的效果
另外,用户如果需要查找不同格式的文本,只需在【查找和替换】对话框中单击【更多】按钮,展开该对话框,在其中设置Word文档中查找的方向和其他选项,例如单击【格式】按钮,从弹出的列表中选择【字体】选项,如图2-48所示。
弹出【查找字体】对话框,选择需要查找文字的格式,单击【确定】按钮即可,如图2-49所示。
图2-48 选择【字体】选项 图2-49 【查找字体】对话框
2.4.3 删除输入的文本内容
删除文本的内容是指将指定的内容从Word文档中删除,常见的方法有以下3种。
(1)将光标定位到要删除的文本内容右侧,然后按Backspace键即可删除左侧的文本。
(2)将光标定位到要删除的文本内容左侧,然后按Delete键即可删除右侧的文本。
(3)选中要删除的内容,然后单击【开始】选项卡中的【剪切】按钮,即可将所选内容删除掉。
2.5 为Word文档添加内容
将现成文档添加到正在编辑的Word文档中,可以节省创建文档的时间,在Word中插入的文档包括Word文件和记事本文件。
2.5.1 插入Word文件
在编辑文档的过程中经常会插入文本,要在文档中插入一个完整的文件时,可使用Word提供的“插入文件”功能来实现,具体的操作步骤如下。
打开需要插入Word文件的文档,将光标定位在插入点的位置,如图2-50所示。
单击【插入】选项卡下【文本】选项组中的【对象】按钮,在弹出的下拉列表中选择【文件中的文字】选项,如图2-51所示。
在打开的对话框中选择要插入的文件,如图2-52所示。
图2-50 定位光标的位置
图2-51 选择【文件中的文字】选项
图2-52 选中要插入的文件
单击【插入】按钮,即可在光标显示的位置插入选中的文件,如图2-53所示。
图2-53 插入的文件效果
2.5.2 插入记事本文件
把记事本文件插入到Word文档中,不但便于翻页查看,而且更便于编辑,具体的操作步骤如下。
打开需要插入记事本文件的Word文档,将光标定位在插入点的位置。单击【插入】选项卡下【文字】选项组中的【对象】按钮,在弹出的下拉列表中选择【文件中的文字】选项。在打开的对话框中选中要插入的文件,如图2-54所示。
图2-54 选中要插入的文件
单击【插入】按钮,打开【文件转换】对话框,选择文本的编码,如图2-55所示。
单击【确定】按钮,即可在光标显示的位置插入选择的记事本文件,如图2-56所示。
图2-55 【文件转换】对话框 图2-56 插入效果
2.6 高效办公技能实战
2.6.1 创建上班日历表
对于一些重要事情的安排问题,往往容易被用户遗忘,为此,用户可以建立上班日历表,提醒自己未来一段时间的日程安排。建立上班日历表的具体操作步骤如下。
选择【文件】选项卡,在弹出的界面中选择【新建】选项,进入【新建】界面,如图2-57所示。
在【搜索联机模板】文本框中输入文字“日历”,然后单击【开始搜索】按钮,搜索日历模板,如图2-58所示。
在搜索出来的模板中,根据实际需要选择一个模板,即可弹出该模板的创建界面,如图2-59所示。
图2-57 【新建】界面
图2-58 搜索日历模板
图2-59 选择要创建的模板
单击【创建】按钮,即可下载该模板,下载完毕后,返回到Word文档窗口,在其中可以看到创建的日历,如图2-60所示。
图2-60 创建的日历效果
拖动右侧滑块,即可查看各个月份的日历信息,如图2-61所示。
用户可以根据需要修改日历中的文字,例如在月份的下方输入该月的待办事项“总部后勤部领导检查卫生”,如图2-62所示。
图2-61 查看各个月份的日历信息
图2-62 输入文字
2.6.2 为Word文档添加公司标识
对于公司的Word 文档,可以在页眉和页脚处添加公司标识。本实例介绍的就是如何使用内置的模板插入页眉和页脚,具体操作步骤如下。
新建Word 2013文档,将其命名为“公司简介”,并输入相关内容,如图2-63所示。
图2-63 创建“公司简介”文件
单击【插入】选项卡下【页眉和页脚】选项组中的【页眉】按钮,在弹出的下拉列表中选择需要的页眉模板,本例中选择【平面(偶数页)】选项,如图2-64所示。
图2-64 选择页眉模板
此时,在Word文档每一页的顶部会插入页眉,并显示两个文本域,如图2-65所示。
在页眉的位置输入公司名称,如图2-66所示。
在【设计】选项卡中单击【页眉和页脚】选项组中的【页脚】按钮,在弹出的下拉列表中选择需要的页脚模板,本例中选择【怀旧】选项,如图2-67所示。
图2-65 插入页眉
图2-66 输入公司名称
图2-67 选择页脚模板
此时在Word文档每一页的底部会插入页脚,显示当前页的页码,在页脚文本框中输入显示文字即可。单击【关闭页眉和页脚】按钮,完成页眉和页脚的编辑。这样在文档中就添加了公司的标识,如图2-68所示。
图2-68 输入页脚内容
2.7 课后练习与指导
2.7.1 使用Word制作一则公司公告
练习目标
了解Word文档编辑软件的使用方法。
掌握Word文档编辑基础操作内容。
专题练习指南
01 新建一个空白Word文档。
02 在Word文档中输入公司公告内容。
03 选定一段文本,删除并修改文本内容。
2.7.2 制作公司新员工试用合同
练习目标
了解制作Word文档的过程。
掌握制作Word文档的方法。
专题练习指南
01 新建一个空白的Word文档。
02 输入试用合同文本内容。
03 修改Word文档内容。
【书摘与插画】




- 名称
- 类型
- 大小
光盘服务联系方式: 020-38250260 客服QQ:4006604884
云图客服:
用户发送的提问,这种方式就需要有位在线客服来回答用户的问题,这种 就属于对话式的,问题是这种提问是否需要用户登录才能提问
亲爱的云图用户,
光盘内的文件都可以直接点击浏览哦
无需下载,在线查阅资料!